Cour supérieure de justice – Guide de l’utilisateur pour l’Espace de travail numérique pour les audiences
Pour imprimer une copie du guide, utilisez la version en format PDF.
Le 6 mars 2019
- 1. Introduction
- 2. S’inscrire à l’Espace de travail numérique pour les audiences
- 3. Comprendre la page d’accueil de l’Espace de travail numérique pour les audiences
- 4. Accéder à l’espace de travail numérique d’une affaire
- 5. Téléverser, partager et assigner des document
- 6. Visualiser les documents partagés par d’autres utilisateurs
- 7. Foire aux questions
1. Introduction
L’Espace de travail numérique pour les audiences (ETNA) est une plate-forme de gestion en ligne des documents qui permet aux parties de soumettre des copies électroniques des documents requis pour une audience et qui permet aux parties autorisées d’accéder instantanément, 24 heures sur 24, sept jours sur sept, aux documents relatifs à l’audience.
La plate-forme a été développée et améliorée en consultation avec les utilisateurs, notamment les juges, les avocats et le personnel du ministère.
La plate-forme de l’ETNA permet :
- au personnel du tribunal de créer des espaces de travail pour les affaires et de fixer les dates d’audience;
- aux parties ou à leurs représentants de téléverser et de partager des copies électroniques des documents judiciaires pour les audiences prévues au calendrier;
- aux officiers de justice d’accéder aux documents électroniques en ligne sans avoir à transporter des fichiers physiques ou des clés USB;
- aux officiers de justice et au personnel du tribunal de téléverser et de partager les ordonnances ou les décisions du tribunal.
L’ETNA n’est pas un service de dépôt de documents judiciaires. Les documents qui y sont téléversés ne sont pas considérés comme déposés auprès du tribunal et doivent tout de même être déposés au palais de justice conformément aux Règles de procédure civile et aux directives de pratique applicables. Les documents judiciaires déposés sur papier continueront d’être considérés comme le dossier officiel du tribunal.
1.1 Exigences relatives à la plate-forme
Pour utiliser l’ETNA, vous devez :
- accéder à la plate-forme via Google Chrome ou Internet Explorer;
- vous assurer que les fenêtres contextuelles sont activées dans votre navigateur;
- télécharger seulement des documents en format PDF, Word, Excel ou PowerPoint;
- vous assurer que les antivirus et les correctifs de sécurité de votre ordinateur sont à jour.
1.2 Soutien technique
Pour obtenir du soutien technique pendant les heures normales de bureau, veuillez envoyer un courriel à MAGinnovation@ontario.ca.
2. S’inscrire à l’Espace de travail numérique pour les audiences
En tant que représentant ou partie non représentée dans une affaire associée à un espace de travail dans l’ETNA, vous recevrez un courriel vous demandant de vous inscrire pour accéder à cet espace de travail. Une fois votre inscription terminée, le personnel du tribunal devra approuver votre inscription dans la plate-forme. Vous pourrez seulement accéder à l’espace de travail numérique associé à une affaire et y téléverser des documents une fois que le tribunal aura approuvé votre inscription.
Suivez les étapes ci-dessous si vous avez reçu un courriel avec un lien pour vous inscrire à l’ETNA.
- Cliquez sur le bouton « Get Started » dans votre courriel et la page suivante s’ouvrira :
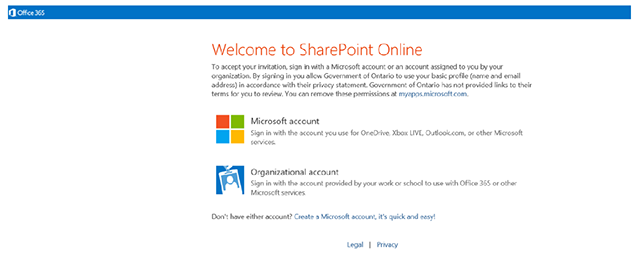
- Cliquez sur « Microsoft account ».
- Vous devez créer un compte Microsoft pour accéder à l’ETNA. Si vous n’avez pas de compte Microsoft, cliquez sur « Create one! ». Si vous avez déjà un compte Microsoft associé à votre adresse de courriel, ouvrez une session et cliquez sur « Next », puis passez à l’étape 5.
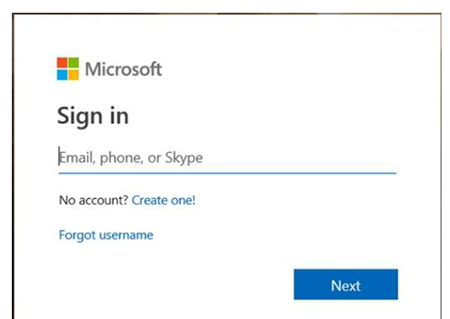
- Suivez les instructions en ligne pour créer votre compte.
- Après avoir créé votre compte ou ouvert une session, remplissez les champs sur la page « Workspace Registration » :
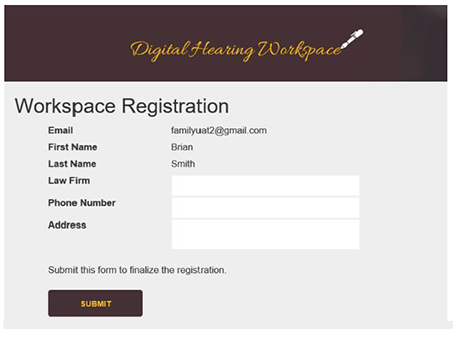
- Cliquez sur « Submit » pour terminer le processus d’inscription.
Chaque fois que vous ouvrirez une session dans l’ETNA, vous verrez la page des conditions d’utilisation de l’ETNA et vous devrez accepter les conditions pour accéder à la plate-forme.
Remarque : Le mot de passe utilisé pour accéder à l’ETNA est le mot de passe associé à votre compte Microsoft et à votre adresse de courriel. Pour modifier votre mot de passe, vous devez modifier le mot de passe associé à votre courriel ou à votre compte Microsoft.
Remarque : Veuillez vous assurer que les mots de passe associés à l’ETNA sont conservés en lieu sûr et demeurent confidentiels. Ne les révélez qu’aux personnes autorisées à accéder à la plate-forme.
Remarque : Les protocoles de sécurité que vous ou votre organisme avez activés pourraient vous empêcher de vous inscrire au moyen d’une adresse de courriel existante. Si vous rencontrez ce problème, veuillez créer ou utiliser un autre compte de courriel comme indiqué ci-dessus et en discuter avec votre service de TI (le cas échéant).
3. Comprendre la page d’accueil de l’Espace de travail numérique pour les audiences
Une fois que vous aurez ouvert une session, vous serez automatiquement dirigé vers la page d’accueil de l’ETNA. La page d’accueil de l’ETNA est divisée en deux sections :
- My Workspaces – Dans la partie gauche de l’écran, vous verrez tous les espaces de travail pour les affaires dans l’ETNA auxquelles vous avez accès. Vous pouvez accéder à ces espaces de travail en cliquant sur le numéro de dossier ou l’intitulé de l’instance. Vous pouvez chercher un espace de travail en utilisant la fonction de tri sur les colonnes ou la fonction de recherche. [Figure 1]
- Calendar – Sur le côté droit de l’écran, vous verrez toutes les audiences prévues au calendrier pour vos affaires. Vous pouvez visualiser le calendrier par mois, par semaine, par jour ou sous forme de liste, par date. [Figure 1]
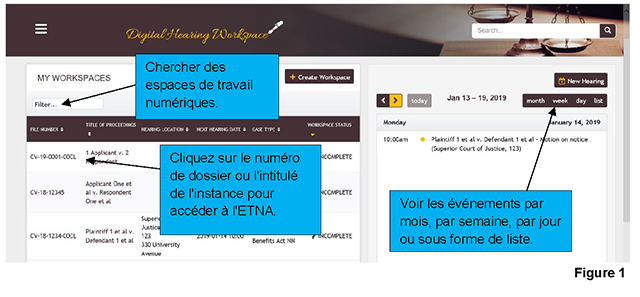
Le menu principal sur la page d’accueil vous permet d’accéder à d’autres pages de l’ETNA. [Figure 2]
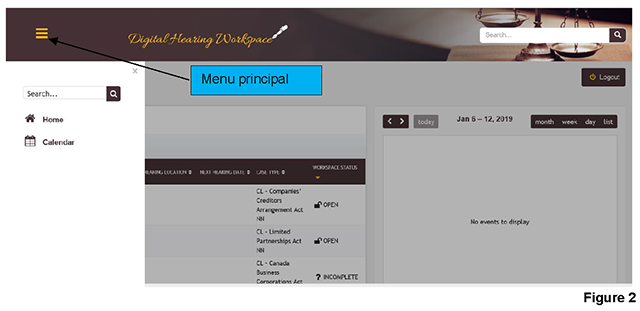
Les options disponibles dans le menu principal sont :
- Home – Ouvre la page d’accueil de l’ETNA.
- Calendar – Affiche les audiences prévues au calendrier sous forme de calendrier.
4. Accéder à l’espace de travail numérique d’une affaire
Vous pouvez accéder à vos espaces de travail numériques à partir de la page d’accueil ou du calendrier. Cliquez sur le numéro de dossier ou l’intitulé de l’instance pour accéder à la page d’accueil de l’espace de travail de cette affaire. [Figure 1]
La page d’accueil de l’espace de travail d’une affaire présente un aperçu de l’affaire, y compris les renseignements de base, les brouillons enregistrés et les documents téléversés par les utilisateurs. [Figure 3]
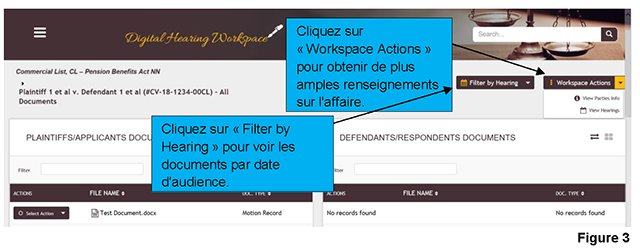
Pour obtenir de plus amples renseignements ou accéder à d’autres actions possibles dans l’espace de travail, cliquez sur le menu déroulant « Workspace Actions » pour effectuer les actions suivantes :
- View Party Info – Affiche une liste des parties et des représentants dans l’affaire.
- View Hearings – Affiche une liste des audiences prévues au calendrier dans l’affaire.
Pour filtrer les documents téléversés par date d’audience, cliquez sur le menu déroulant « Filter by Hearing ».
5. Téléverser, partager et assigner des document
Vous pourrez téléverser dans l’ETNA des documents sous forme de brouillons pour les audiences prévues au calendrier pour les affaires auxquelles vous avez accès. Vous pouvez soit créer un nouveau document dans l’espace de travail, soit ajouter un document en téléversant le fichier directement dans l’ETNA depuis votre ordinateur. Les fichiers ajoutés à un espace de travail ou créés dans un espace de travail sont sauvegardés sous forme de brouillons et apparaissent dans la section « CREATE / UPLOAD DOCUMENTS » de l’espace de travail de l’affaire. Seule la personne qui les a ajoutés ou créés peut voir les brouillons. Les utilisateurs qui ont accès à un espace de travail pourront seulement voir le document lorsque vous l’aurez partagé.
Veuillez prendre note des points importants suivants :
- L’ETNA n’est pas un service de dépôt de documents judiciaires. Les documents qui y sont téléversés ne sont pas considérés comme déposés auprès du tribunal et doivent tout de même être déposés au palais de justice conformément aux Règles de procédure civile et aux directives de pratique applicables. Les documents judiciaires déposés sur papier continueront d’être considérés comme le dossier officiel du tribunal.
- Il incombe à l’utilisateur qui partage un document dans l’ETNA de s’assurer qu’il est identique à la copie papier déposée auprès du tribunal.
- Les documents faisant l’objet d’une ordonnance de mise sous scellés, ou pour lesquelles une telle demande sera formulée, ne doivent pas être téléversés et partagés dans l’ETNA. Ces documents doivent être soumis au tribunal en suivant la procédure habituelle pour les documents confidentiels. Si une ordonnance de mise sous scellés est accordée, le document téléversé ne peut être facilement retiré de l’ETNA.
- Seuls les documents relatifs à une audience prévue au calendrier doivent être téléversés et partagés dans l’ETNA. Les documents qui contiennent des renseignements de nature délicate, comme les notes ou les avis d’un avocat qui sont assujettis au privilège du secret professionnel de l’avocat ou au privilège lié au litige, ne doivent pas être téléversés et partagés dans l’ETNA.
- Les utilisateurs devraient, autant que possible, créer et éditer leurs documents à l’extérieur de l’ETNA et ne téléverser que les documents qui sont considérés comme des versions définitives.
- Les utilisateurs devraient prévisualiser leurs documents avant de les partager afin de s’assurer que le bon document est partagé. Une fois qu’un document a été partagé, il ne peut être aisément retiré de l’ETNA.
- Les utilisateurs doivent s’assurer que les documents partagés sont associés à une date d’audience. Cette étape est importante, car cela informe le juge et le tribunal des documents sur lesquels vous comptez vous fonder lors de l’audience prévue au calendrier.
5.1 Ajouter et partager des documents
Pour ajouter un document à l’espace de travail numérique d’une affaire :
- Sur la page d’accueil de l’ETNA, faites une recherche pour trouver l’affaire. [Figure 4]
- Cliquez sur le numéro du dossier de la cour ou l’intitulé de l’instance pour accéder à l’ETNA. [Figure 4]
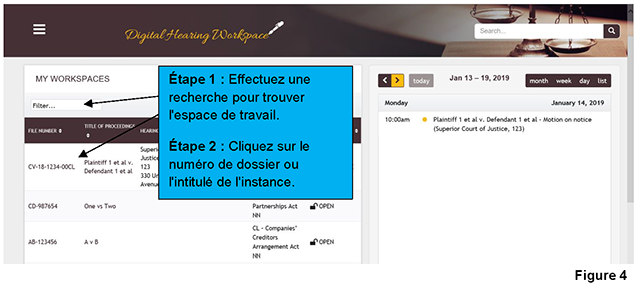
Remarque : Les utilisateurs peuvent également accéder à l’espace de travail numérique d’une affaire en cliquant sur l’hyperlien de l’audience dans le calendrier.
- Cliquez sur le signe « + » dans la section « CREATE / UPLOAD DOCUMENTS » [Figure 5]. Une fenêtre contextuelle apparaîtra.
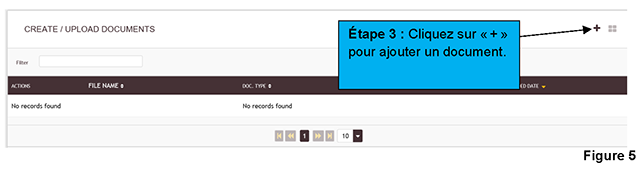
- Cliquez n’importe où dans la boîte « UPLOAD FILES ». [Figure 6]
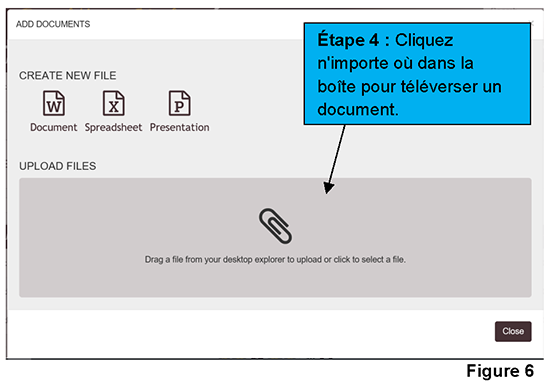
- Trouvez le fichier sur votre ordinateur et cliquez sur le bouton « Open ».
- Fermez la fenêtre contextuelle et le document apparaîtra dans votre section « CREATE / UPLOAD DOCUMENTS ». [Figure 7]
- Sélectionnez le type de document partagé en cliquant sur le menu déroulant dans la colonne « DOC. TYPE ». [Figure 7]
- Sélectionnez la partie au nom de laquelle le document est partagé en cliquant sur le menu déroulant dans la colonne « ON BEHALF OF ». [Figure 7]
- Cliquez sur le menu déroulant « Select Action » dans la colonne « ACTIONS » pour téléverser, ouvrir, supprimer ou partager votre document. [Figure 7]
Remarque : Pour apporter des modifications à votre document, sélectionnez « Open » dans la colonne « ACTIONS » ou cliquez sur le nom du document.
- Lorsqu’un document est prêt à être partagé avec tous les utilisateurs qui ont accès à l’espace de travail, sélectionnez « Share » dans le menu déroulant « Select Action ». [Figure 7]
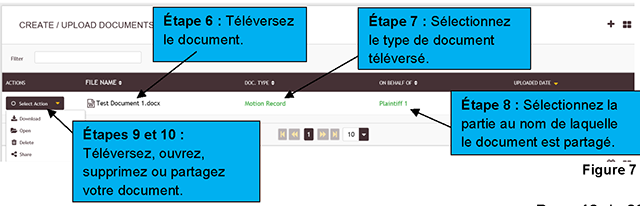
Remarque : Avant de partager un document, assurez-vous que vous avez téléversé le bon document et la bonne version. Une fois qu’un document a été partagé, il ne peut être aisément retiré de l’ETNA.
Remarque : Les noms de fichier des documents téléversés dans l’ETNA doivent respecter la convention d’appellation décrite dans le Guide concernant la transmission électronique de documents à la Cour supérieure de justice de l’Ontario.
- Après avoir partagé un document, associez-le à une audience prévue au calendrier. Dans la section « MY SHARED DOCUMENTS », cliquez sur le bouton « Assign documents to hearings » [Figure 8]. Une fenêtre contextuelle apparaîtra.
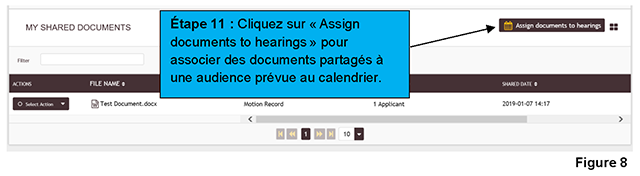
Remarque : Il s’agit d’une étape importante obligatoire, car elle informe le juge et le tribunal des documents sur lesquels vous comptez vous fonder lors d’une audience prévue au calendrier.
- Dans le menu déroulant, sélectionnez l’audience à laquelle vous voulez associer les documents. [Figure 9]
- Sélectionnez le document que vous voulez associer à la date d’audience choisie et cliquez sur la flèche. [Figure 9]
- Cliquez sur « Save » pour associer le document. [Figure 9]
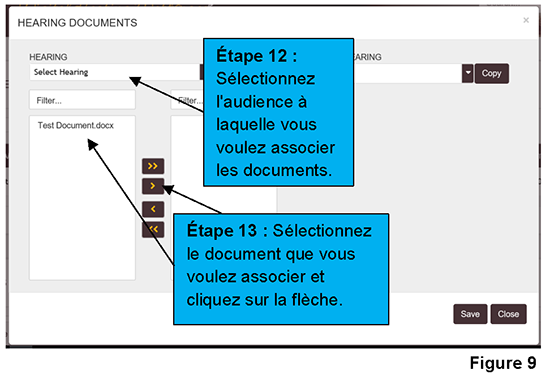
Remarque : Si vous voulez associer tous les documents partagés pour une audience antérieure à une nouvelle audience, cliquez sur le menu déroulant « COPY FROM HEARING », sélectionnez la nouvelle audience et cliquez sur « Copy ». Cliquez sur « Save » pour associer les documents.
Une fois qu’un document a été partagé :
- Un courriel est envoyé à tous les utilisateurs qui ont accès à l’espace de travail pour les aviser qu’un document a été partagé et qu’il peut être consulté.
- Le document apparaîtra dans la section « PLAINTIFFS/APPLICANTS DOCUMENTS » ou dans la section « DEFENDANTS/RESPONDENTS DOCUMENTS » et dans la section « MY SHARED DOCUMENTS » de l’espace de travail de l’affaire.
Remarque : Les documents téléversés dans l’ETNA ne sont pas considérés comme déposés auprès du tribunal et doivent tout de même être déposés au palais de justice conformément aux Règles de procédure civile et aux directives de pratique applicables. Les documents déposés sur papier continueront d’être considérés comme le dossier officiel du tribunal.
Il incombe à l’utilisateur qui partage un document dans l’ETNA de s’assurer qu’il est identique à la copie papier déposée auprès du tribunal.
5.2 Créer et partager des documents
Pour créer un document dans l’espace de travail d’une affaire :
- Sur la page d’accueil de l’ETNA, faites une recherche pour trouver l’affaire. [Figure 10]
- Cliquez sur le numéro du dossier de la cour ou l’intitulé de l’instance pour accéder à l’espace de travail numérique. [Figure 10]
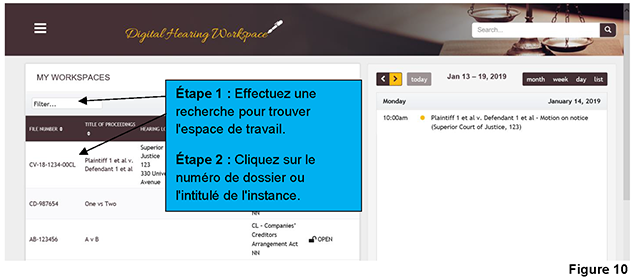
Remarque : Les utilisateurs peuvent également accéder à l’espace de travail d’une affaire en cliquant sur l’hyperlien de l’audience dans le calendrier.
- Cliquez sur le signe « + » dans la section « CREATE / UPLOAD DOCUMENTS » [Figure 11]. Une fenêtre contextuelle apparaîtra.
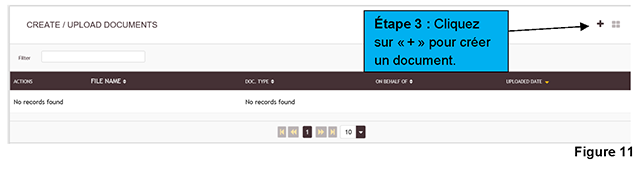
- Pour créer un nouveau fichier, cliquez sur le type de document approprié sous « CREATE NEW FILE ». [Figure 12]
Remarque : Une nouvelle fenêtre apparaîtra et affichera une version en ligne du document que vous avez choisi de créer. Voir la figure 13 pour un exemple de document Word en ligne.
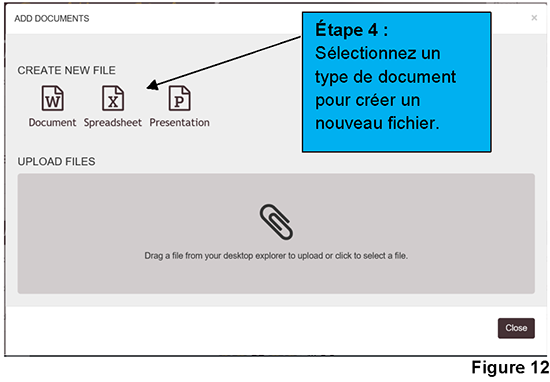
- Entrez le nom du fichier en haut de l’écran et appuyez sur la touche Entrée. [Figure 13]
- Une fois que vous avez terminé d’apporter des modifications au document, fermez la fenêtre pour fermer et enregistrer le document.[Figure 13]
Remarque : Les modifications apportées au document seront automatiquement sauvegardées au fur et à mesure et lorsque vous fermerez la fenêtre.
Remarque : Le document créé apparaîtra dans votre section « CREATE / UPLOAD DOCUMENTS ». [Figure 14]
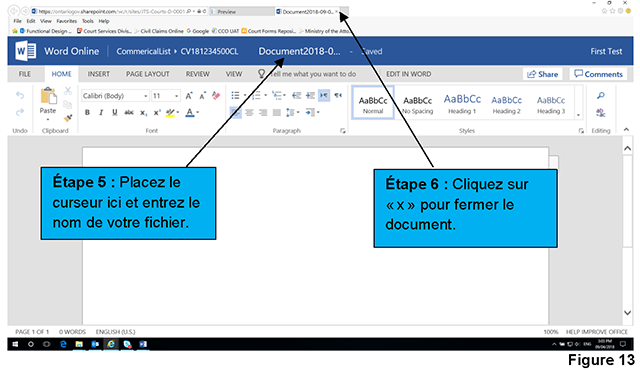
Remarque : Le nom du fichier apparaîtra seulement lorsque vous aurez actualisé la page. Appuyez sur la touche F5 sur votre clavier pour actualiser la page.
- Sélectionnez le type de document partagé en cliquant sur le menu déroulant dans la colonne « DOC. TYPE ». [Figure 14]
- Sélectionnez la partie au nom de laquelle le document est partagé en cliquant sur le menu déroulant dans la colonne « ON BEHALF OF ». [Figure 14]
- Cliquez sur le menu déroulant « Select Action » dans la colonne « ACTIONS » pour téléverser, ouvrir, supprimer ou partager votre document. [Figure 14]
Remarque : Pour apporter des modifications à votre document, sélectionnez « Open » dans la colonne « ACTIONS » ou cliquez sur le nom du document.
- Lorsqu’un document est prêt à être partagé avec tous les utilisateurs qui ont accès à l’espace de travail, sélectionnez « Share » dans le menu déroulant « Select Action ». [Figure 14]

Remarque : Avant de partager un document, vérifiez que vous avez téléversé le bon document et la bonne version. Une fois qu’un document a été partagé, il ne peut être aisément retiré de l’ETNA.
Remarque : Les noms de fichier des documents créés dans l’ETNA doivent respecter la convention d’appellation décrite dans le Guide concernant la transmission électronique de documents à la Cour supérieure de justice de l’Ontario.
- Après avoir partagé un document, associez-le à une audience prévue au calendrier. Dans la section « MY SHARED DOCUMENTS », cliquez sur le bouton « Assign documents to hearings » [Figure 15]. Une fenêtre contextuelle apparaîtra.
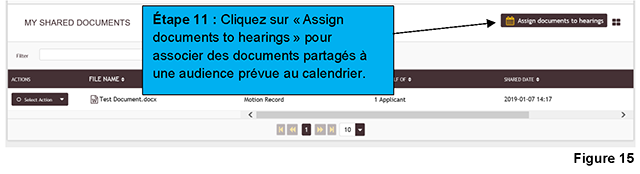
Remarque : Il s’agit d’une étape importante obligatoire, car elle informe le juge et le tribunal des documents sur lesquels vous comptez vous fonder lors d’une audience prévue au calendrier.
- Dans le menu déroulant, sélectionnez l’audience à laquelle vous voulez associer les documents. [Figure 16]
- Sélectionnez le document que vous voulez associer à la date d’audience choisie et cliquez sur la flèche. [Figure 16]
- Cliquez sur « Save » pour associer les documents. [Figure 16]
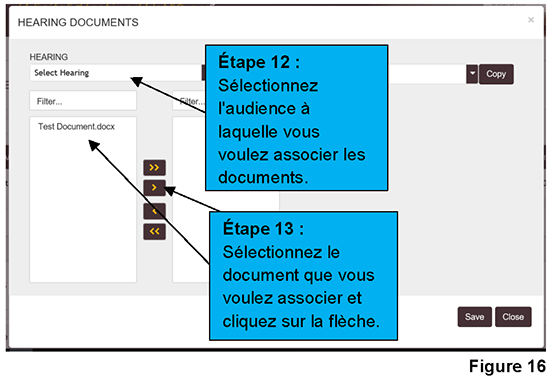
Remarque : Si vous voulez associer tous les documents partagés pour une audience antérieure à une nouvelle audience, cliquez sur le menu déroulant « COPY FROM HEARING », sélectionnez la nouvelle audience et cliquez sur « Copy ». Cliquez sur « Save » pour associer les documents.
Une fois qu’un document a été partagé :
- Un courriel est envoyé à tous les utilisateurs qui ont accès à l’espace de travail pour les aviser qu’un document a été partagé et qu’il peut être consulté.
- Le document apparaîtra dans la section « PLAINTIFFS/APPLICANTS DOCUMENTS » ou dans la section « DEFENDANTS/RESPONDENTS DOCUMENTS » et dans la section « MY SHARED DOCUMENTS » de l’espace de travail de l’affaire.
Remarque : Les documents téléversés dans l’ETNA ne sont pas considérés comme déposés auprès du tribunal et doivent tout de même être déposés au palais de justice conformément aux Règles de procédure civile et aux directives de pratique applicables. Les documents déposés sur papier continueront d’être considérés comme le dossier officiel du tribunal.
Il incombe à l’utilisateur qui partage un document dans l’ETNA de s’assurer qu’il est identique à la copie papier déposée auprès du tribunal.
6. Visualiser les documents partagés par d’autres utilisateurs
Vous recevrez un avis par courriel chaque fois qu’un document a été partagé dans l’espace de travail numérique pour les affaires auxquelles vous avez accès.
Pour visualiser les documents partagés dans une affaire, ouvrez une session dans la plate-forme de l’ETNA et accédez à l’espace de travail de l’affaire. Sur la page d’accueil de l’espace de travail associée à l’affaire, cliquez sur le nom du document dans la section « PLAINTIFFS/APPLICANTS DOCUMENTS » ou dans la section « DEFENDANTS/RESPONDANTS DOCUMENTS ». [Figure 17]
Vous pouvez voir une liste de tous les documents partagés ou les filtrer par audience. [Figure 17]
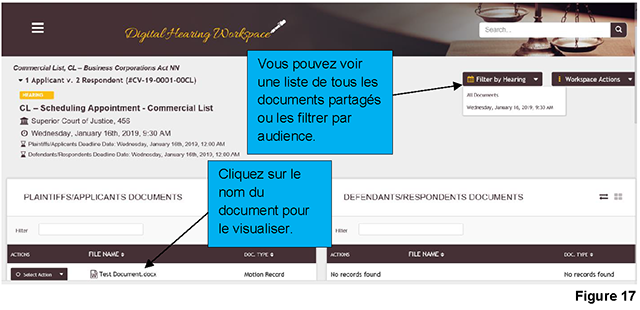
Le document s’ouvrira dans une nouvelle fenêtre.
Vous pouvez insérer des commentaires ou surligner des sections dans les documents partagés. Vous pouvez insérer des commentaires selon les fonctionnalités qui existent pour le type de document téléversé. Ces commentaires ne seront pas accessibles aux autres utilisateurs. Personne d’autre que vous ne pourra les voir.
Remarque : Une fois qu’une décision définitive a été rendue dans une affaire, l’espace de travail sera fermé et les utilisateurs n’auront plus accès à l’espace de travail ni aux documents qui y ont été téléversés.
7. Foire aux questions
Question : Je n’ai pas accès à l’Espace de travail numérique pour les audiences. Comment puis-je y accéder?
Réponse : Vous recevrez un courriel vous invitant à vous inscrire à l’Espace de travail numérique pour les audiences si une date d’audience est fixée par le Bureau des procès pour le rôle commercial le 11 février 2019 ou après. L’invitation comprendra un lien et des instructions pour le processus d’inscription. Vous ne devrez passer par le processus d’inscription qu’une seule fois. Aucune préinscription n’est requise ou offerte.
Question : Comment décide-t-on quelles affaires inscrites au rôle commercial seront accessibles dans l’ETNA?
Réponse : Un espace de travail est créé dans l’ETNA pour toutes les affaires inscrites au rôle commercial qui feront l’objet d’une audience le 11 février 2019 ou après.
Question : Qui envoie le courriel d’invitation à s’inscrire à l’ETNA lorsqu’un espace de travail est créé? Qui envoie le courriel pour m’aviser qu’un document a été partagé?
Réponse : La plate-forme envoie automatiquement une invitation par courriel lorsque le personnel du tribunal ajoute un nouvel utilisateur à l’ETNA. La plate-forme envoie également un avis par courriel lorsqu’un utilisateur a partagé un document dans l’ETNA.
Question : Nous préférons que nos clercs d’avocats gèrent l’espace de travail associé à notre affaire dans l’ETNA. Peuvent-ils s’inscrire pour accéder aux documents et les télécharger?
Réponse : Présentement, seuls les parties à une affaire et leurs représentants sont invités à s’inscrire à l’ETNA. Nous étudions la possibilité de permettre aux clercs d’avocats de s’inscrire à l’ETNA.
Question : Puis-je permettre à mes collègues d’accéder à l’ETNA en leur faisant suivre le courriel d’invitation?
Réponse : Le courriel d’invitation à s’inscrire à l’ETNA peut seulement être utilisé par le détenteur de l’adresse de courrier électronique. Pour des raisons de sécurité, si une autre personne tente de s’inscrire avec votre invitation, la plate-forme rejettera l’inscription.
Question : Le courriel envoyé pour aviser les utilisateurs qu’un document a été partagé est-il considéré comme la signification du document?
Réponse : L’ETNA n’est pas un service de dépôt de documents judiciaires ni une méthode de signification des documents. Les documents qui y sont téléversés ne sont pas considérés comme déposés auprès du tribunal et doivent tout de même être signifiés et déposés au palais de justice conformément aux Règles de procédure civile et aux directives de pratique applicables. Les documents judiciaires déposés en format papier continueront d’être considérés comme le dossier officiel du tribunal. Veuillez consulter le Guide de l’utilisateur pour de plus amples renseignements.
Question : Combien de temps faut-il pour créer un espace de travail et fixer des dates d’audience dans l’ETNA pour une affaire?
Réponse : Une fois qu’une demande de mise au rôle est reçue, le personnel du tribunal créera un espace de travail dans l’ETNA pour l’affaire (s’il n’y en a pas déjà) et fixera la date de l’audience dans un délai d’un (1) jour ouvrable. Selon la date demandée, le personnel du tribunal pourrait fixer une date plus rapidement.

