(Link to corresponding English page : https://www.ontariocourts.ca/scj/CaseCenter/cl-guide/)
Le logiciel Case Center est la plateforme de partage de documents de rigueur à la Cour supérieure de justice. Lorsque c’est le cas, les parties doivent téléverser des copies électroniques de leurs documents dans Case Center une fois leur dépôt est accepté par le tribunal. Les documents téléversés dans Case Center pourront être consultés par tous les participants avant et pendant l’audience. L’utilisation de Case Center n’est pas limitée aux audiences à distance; on s’attend à ce que vous vous en servez et à ce que vous vous reportez aux numéros de page générés par le logiciel que votre présence soit virtuelle ou en personne.
IMPORTANT : Case Center ne remplace pas les systèmes de dépôt en ligne actuellement en place, tels que les Services de justice en ligne (SJL) du ministère. Les documents déposés auprès des SJL ou auprès du tribunal par d’autres moyens ne sont pas automatiquement ajoutés dans Case Center. Il incombe aux avocats et aux parties de téléverser les documents dans Case Center une fois qu’ils sont acceptés et déposés par le tribunal. Les directives de pratiques de la Cour supérieure de justice contiennent des renseignements sur le dépôt en ligne.
Les renseignements sur cette page vous aident à travailler avec Case Center en fonction de votre affaire devant la Cour supérieure de justice.
Utilisation du logiciel Case Center au sein de Cour supérieure de justice : Guide des exigences
A. Accéder à votre dossier dans Case Center
1) S’inscrire et ajouter le site Web de Case Center de l’Ontario à vos signets
2) Indiquer l’adresse courriel exacte sur tous les documents déposés au tribunal
3) Vérifier le dossier de pourriels ou de courriels indésirables de votre boîte de réception
4) Trouver votre cause dans Case Center
5) Inviter des avocats, des adjoints juridiques ou des tiers à la cause et aux lots ultérieurs
5.1 Accès aux audiences ultérieures dans Case Center
5.2 Accès à Case Center et utilisation dans des affaires pénales
5.3 Supprimer l’accès d’un avocat à la cause
B. Téléverser des documents dans Case Center
6) Déposer les documents avant de les téléverser dans Case Center
7) Quels documents dois-je téléverser dans Case Center?
7.1 Conférences préparatoires au procès dans des affaires de droit criminel
8) Quels sont les documents qui ne doivent pas être téléversés dans Case Center?
9) Nommer et numéroter correctement vos documents
10.1 Création d’hyperliens dans les documents vers des sites Web externes
10.2 Création d’hyperliens vers des sections du même document (c.-à-d. des signets)
10.3 Création d’hyperliens entre deux ou plusieurs documents
(1) Préparation de documents en dehors de Case Center et téléversement « en vrac »
(2) Téléversement de documents individuels qui sont ensuite reliés dans Case Center
(3) Liaison d’un document à un autre document se trouvant dans un lot différent
11) Numéroter les pages de vos documents avant leur téléversement
12) Téléverser du matériel dans un dossier dans Case Center
14) Téléverser une vidéo dans Case Center
15) Télécharger une inscription ou une ordonnance récente
16) Télécharger le formulaire d’information sur les participants
C. Utiliser Case Center pendant l’audience ou la conférence
18) Réviser le dossier de l’affaire dans Case Center la veille de l’audience
18.1 Se préparer avec les numéros de pages générés par Case Center
19) Accéder aux renseignements sur une audience virtuelle dans Case Center
20) Partager le lien de la vidéoconférence avec votre client
21) Mettre en place Case Center le jour de la conférence ou de l’audience
22) Consulter vos documents dans Case Center
23) Naviguer d’un lot à l’autre
24) Diriger un fonctionnaire judiciaire à une page spécifique de vos documents
25) Retourner à la dernière page vue d’un document précédemment ouvert
26) Visualiser plus d’un document Case Center sur votre écran
27) Surligner ou annoter un document à l’aide de la fonctionnalité d’annotation
D. Accéder à Case Center après une audience
28) Accéder aux ordonnances et aux inscriptions directement dans Case Center
29) Accéder aux audiences ou aux conférences ultérieurement pour une même affaire dans Case Center
A. Accéder à votre dossier dans Case Center
1) S’inscrire et ajouter le site Web de Case Center de l’Ontario à vos signets
Votre première étape dans l’utilisation de Case Center est de vous inscrire en tant qu’utilisateur et d’ajouter le site Web de Case Center de l’Ontario à vos signets. Si vous faites partie d’une équipe juridique, il est important que tous les membres de l’équipe s’inscrivent pour créer leur propre compte Case Center.
Le logiciel Case Center des tribunaux de l’Ontario est accessible sur la page suivante : https://ontariocourts.casecenter.thomsonreuters.com/?tlang=fr-CA. Il est important d’ajouter ce site Web à vos signets ou de l’enregistrer dans vos favoris afin de pouvoir accéder facilement à la version de Case Center de l’Ontario. Une fois que vous avez accédé au lien ci-dessus, cliquez sur S’inscrire dans le coin supérieur droit. Remplissez les champs obligatoires sur la page d’inscription. Assurez-vous de saisir votre adresse courriel exacte! Ensuite, Case Center vous envoie un courriel de vérification contenant un lien auquel vous devez accéder pour terminer le processus d’inscription.
Une fois votre compte créé et vérifié, vous pouvez ouvrir une session sur Case Center en cliquant sur Connexion dans le coin supérieur droit de l’écran. L’écran de connexion de Case Center vous demande de saisir votre nom d’utilisateur ou votre adresse courriel ainsi que votre mot de passe. Par la suite, il est important de prêter attention à l’accusé de réception qui s’affiche à l’écran. Cet accusé de réception met en évidence des renseignements importants relatifs à vos responsabilités lorsque vous utilisez Case Center.
Vous pouvez visionner la courte vidéo ci-après pour en apprendre davantage sur la façon d’ouvrir une session sur Case Center. Case Center – Logging In : https://vimeo.com/462765062.
2) Indiquer l’adresse courriel exacte sur tous les documents déposés au tribunal
Après avoir accepté le dépôt de vos documents, le personnel du tribunal utilise l’adresse courriel fournie dans les documents déposés par la partie requérante pour envoyer des invitations à l’affaire dans Case Center. Veillez à indiquer vos adresses courriel actuelles sur tous les documents déposés auprès du tribunal.
Pour plus de détails sur les invitations Case Center, consultez la rubrique 5 ci-dessous.
3) Vérifier le dossier de pourriels ou de courriels indésirables de votre boîte de réception
Lorsqu’un dossier est créé dans Case Center pour votre affaire, vous recevrez un courriel de Case Center ayant pour objet « Ontario Courts have granted access to the following court case » (les tribunaux de l’Ontario ont autorisé l’accès à cette affaire).
Les courriels relatifs à votre dossier dans Case Center proviennent de l’adresse courriel suivante : casecenter-noreply@thomsonreuters.com. Veillez à enregistrer « @thomsonreuters.com » dans votre liste de contacts pour marquer Case Center comme un expéditeur de confiance.
Si vous avez reçu un courriel de Case Center vous invitant à participer à une affaire, cliquez sur le lien transmis et téléversez les documents à utiliser dans le cadre de votre audience. Les documents doivent être téléversés au moins cinq jours avant l’audience, ou au même moment que toute date limite de dépôt de moins de cinq jours, comme édicté par le tribunal ou un avis régional. Pour en savoir plus sur vos responsabilités en matière de téléversement de documents, consultez la section « Téléverser des documents dans Case Center » de cette page.
4) Trouver votre cause dans Case Center
Pour trouver votre cause, connectez-vous à Case Center et sélectionnez « Afficher la liste de causes ». La page « Afficher la liste de causes » présente une liste de toutes les causes auxquelles vous avez accès dans le système.
Si vous avez plusieurs causes, la boîte « Filtre de causes » peut vous aider à réduire le nombre de causes figurant dans votre liste de causes, afin que vous puissiez trouver une affaire précise. La boîte « Filtre de causes » offre deux options pour filtrer les causes. Chacune de ces options réduira le nombre de résultats apparaissant sur la page, afin que vous puissiez trouver facilement la cause que vous cherchez :
- Date d’audience à partir du / Date d’audience jusqu’au– Ces champs peuvent être utilisés pour trouver une liste de causes à une date précise ou au cours d’une période déterminée. Utilisez l’icône du calendrier se trouvant à côté de chaque champ pour choisir les dates d’audience souhaitées, puis sélectionnez « Appliquer le filtre ». Case Center filtrera la liste de causes afin que seules les causes dont les dates d’audience tombent au cours de la période voulue apparaissent sur la page.
Conseil – Si vous voulez chercher des causes à une date précise, assurez-vous de saisir la même date dans les deux champs. Ainsi, Case Center n’affichera que les causes dans lesquelles une audience a été tenue à cette date. - Intitulé de la cause/référence– Ce champ peut servir à chercher une cause en utilisant le nom d’une des parties tel qu’il figure dans l’intitulé de la cause/le titre de l’instance. Utilisez le champ pour taper le nom d’une des parties tel qu’il figure dans l’intitulé de la cause, puis sélectionnez « Appliquer le filtre ». Par exemple, si la cause est « Lawrence c. Smith », vous pouvez taper « Smith » dans le champ pour que Case Center filtre la liste de causes afin que seules les causes avec le mot « Smith » apparaissent sur la page.
Astuce – Si vous utilisez plus d’un mot pour faire la recherche (p. ex. si la partie est une société nommée « 12345 Ontario Ltée »), cochez la case « Tous les mots ». Ainsi, Case Center n’affichera que les résultats contenant tous les mots que vous avez tapés dans le champ.
Si les parties à une affaire ont un nom de famille populaire, ce serait avantageux de faire une recherche avec les noms des deux parties. Case Center n’utilisera toutes les phrases que vous avez tapées dans le champ « Intitulé de la cause/référence » que si la case « Tous les mots » est cochée. Par exemple, si vous tapez « Lawrence Smith » dans le champ sans l’option « Rechercher par phrase exacte », Case Center n’affichera que « Lawrence c. Smith » dans les résultats.
Astuce – Si on vous a fourni le numéro de dossier du tribunal pour votre cause, vous pouvez utiliser les six chiffres de ce numéro dans le champ « Intitulé de la cause/référence ». Par exemple, si votre numéro de dossier du tribunal est « CV-16-256365 », vous pouvez taper « 256365 » dans le champ « Intitulé de la cause/référence » pour que Case Center affiche le résultat. Vous devez vous assurer que la case « Rechercher par phrase exacte » n’est pas cochée pour que Case Center charge vos résultats.
Chaque cause dans Case Center sera organisée en Liasses. Ces lots constituent un dossier numérique et sont divisés en sous-lots pour des événements et des types d’audience spécifiques. Une fois que vous aurez trouvé votre cause, vous aurez accès aux lots suivants :
- le sous-lot des événements (audience ou conférence);
- le sous-lot des ordonnances et inscriptions;
- le sous-lot des actes de procédure (pour les affaires civiles et les affaires en droit de la famille seulement).
5) Inviter des avocats, des adjoints juridiques ou des tiers à la cause et aux lots ultérieurs
Le personnel du tribunal accordera l’accès à Case Center aux personnes dont l’adresse de courriel figure dans les documents judiciaires dont le dépôt a été accepté. Cela signifie que des invitations sont envoyées aux avocats inscrits au dossier et aux parties non représentées (dans les affaires civiles, les affaires en droit de la famille et celles relevant de la Cour divisionnaire). Hormis les personnes susmentionnées, le personnel du tribunal n’est pas responsable d’inviter d’autres participants à Case Center.
Les avocats peuvent accorder à d’autres professionnels l’accès à leurs causes dans Case Center. Si vous êtes avocat dans une affaire, veuillez inviter votre personnel administratif à Case Center s’il est responsable de téléverser les documents de votre client. Il incombe aux avocats mentionnés dans le document dont le dépôt a été accepté d’inviter à la cause les autres professionnels du droit qui font partie de leur équipe, notamment tous les avocats adjoints, adjoints juridiques, auxiliaires, étudiants ou professionnels de l’administration qui devront téléverser ou visualiser des documents.
Si vous êtes l’auteur de la motion et que vous n’avez pas reçu d’invitation de Case Center pour téléverser vos documents, vous devez communiquer avec le greffe du tribunal pour demander que l’invitation vous soit envoyée.
Si vous êtes la partie intimée, il vous incombe de communiquer avec l’auteur de la motion si vous n’avez toujours pas reçu d’invitation cinq jours avant l’audience.
Les parties non représentées peuvent inviter des tiers – comme des services de médiation – à leur cause. Les parties non représentées doivent faire preuve de prudence pour s’assurer d’accorder l’accès à Case Center à des tiers uniquement aux fins de l’instance judiciaire. Si vous êtes une partie non représentée et que vous ne voyez pas l’option « Inviter un nouveau participant », vous pouvez communiquer avec le greffe du tribunal afin que le personnel puisse activer cette autorisation dans votre compte.
Pour inviter des professionnels à votre cause dans Case Center :
- Trouvez la cause (à l’écran « Afficher la liste de causes »).
- Cliquez sur « Mettre à jour la cause ».
- Cliquez sur l’onglet « Personnes » qui se trouve dans le dossier de la cause.
- Cliquez sur « Inviter un nouveau participant».
- Saisissez l’adresse de courriel du participant et indiquez son rôle (s’il n’a pas encore de compte Case Center).
- Sélectionnez tous les éléments énumérés sous la rubrique « Accès au lot ».
- Examinez attentivement les options énumérées sous la rubrique « Autorisations d’accès». Ne sélectionnez que les options appropriées pour la personne que vous invitez.
- Sélectionnez tous les éléments énumérés sous la rubrique « Courriels».
- Lorsque vous cliquez sur « Inviter», un courriel automatisé de Case Center contenant un lien vers la cause sera envoyé à la personne.
Vous pouvez regarder un court tutoriel vidéo en cliquant ici.
5.1 Accès aux audiences ultérieures dans Case Center
Si votre cause a été créée antérieurement dans Case Center mais que vous vous préparez en vue d’une nouvelle audience ou conférence dans le cadre de la même cause, le personnel du tribunal vous donnera accès à un nouveau lot (dossier) cinq jours avant la date de votre nouvelle audience. Si vous êtes l’auteur de la motion et que vous n’avez pas reçu d’invitation de Case Center pour téléverser vos documents, vous devez communiquer avec le greffe du tribunal pour demander que l’invitation vous soit envoyée. Vous êtes responsable d’accorder au personnel administratif ou aux tiers l’accès à tout nouveau lot créé pour des audiences ultérieures.
Pour accorder l’accès aux nouveaux lots aux membres du personnel administratif ou aux tiers qui ont déjà été invités à une cause :
- Trouvez la cause (à l’écran « Afficher la liste de causes »).
- Cliquez sur « Mettre à jour la cause ».
- Cliquez sur l’onglet « Personnes » qui se trouve dans le dossier de la cause.
- Trouvez le nom de la personne à laquelle vous voulez accorder l’accès au nouveau lot.
- Conseil – Appuyez sur les touches « Ctrl » et « F » de votre clavier. Votre navigateur Web fera apparaître une fenêtre. Dans celle-ci, tapez le nom de famille de la personne à laquelle vous aimeriez accorder l’accès au nouveau lot. Case Center vous amènera à ce nom sur la page afin que vous n’ayez pas à faire défiler la page.
- Trouvez le nom du nouveau lot indiqué à côté du nom de cette personne.
- Cochez la case se trouvant à côté du nom du nouveau lot. Cette personne aura maintenant accès au nouveau lot.
5.2 Accès à Case Center et utilisation dans des affaires pénales
Dans les affaires pénales, l’accès à Case Center sera limité aux juges, au personnel du tribunal, aux avocats de la Couronne et de la défense et à leur personnel juridique. Aucune affaire pénale impliquant des personnes non représentée n’utilisera Case Center.
Il est interdit aux avocats d’inviter leurs clients/accusés à accéder à Case Center. Les avocats sont tenus de prendre d’autres dispositions pour partager les documents, le cas échéant, avec leurs clients.
5.3 Supprimer l’accès d’un avocat à la cause
L’avocat qui s’est vu retirer du dossier et qui ne représente plus une partie dans l’affaire peut contacter le greffe du tribunal pour retirer son compte au cause. Il se peut qu’un avocat veuille supprimer l’accès aux liasses des auxiliaires juridiques, des adjoints juridiques ou des avocats adjoints qui n’en ont plus besoin.
Pour supprimer l’accès d’un utilisateur aux liasses:
- Trouvez la cause (à l’écran « Afficher la liste de causes »).
- Cliquez sur « Mettre à jour la cause ».
- Cliquez sur l’onglet « Personnes » qui se trouve dans le dossier de la cause.
- Trouvez le nom de la personne que vous voulez supprimer.
- Décochez les liasses à côté du nom de la personne.
L’accès de cet utilisateur à la cause sera supprimé parce qu’ils n’ont accès à aucun liasses.
B. Téléverser des documents dans Case Center
6) Déposer les documents avant de les téléverser dans Case Center
Case Center ne remplace pas les exigences relatives au dépôt actuellement en vigueur, comme les SJL du ministère. Les documents déposés dans les SJL ne sont pas automatiquement ajoutés à Case Center. Le personnel du tribunal ne téléverse pas les documents déposés au guichet ou par courriel dans Case Center. Une fois les documents judiciaires acceptés pour dépôt, les parties doivent elles-mêmes téléverser les documents signés/estampillés acceptés dans Case Center.
En ce qui concerne le dépôt de vos documents auprès du tribunal :
- Dans les affaires civiles, familiales et portées devant la Cour divisionnaire: Les avocats et les parties doivent envoyer et déposer leurs documents par voie électronique, ainsi que les frais de dépôt nécessaires, au moyen de la plateforme des SJL du ministère par l’intermédiaire le portail approprié. Pour les affaires civiles et portées devant la Cour divisionnaire, utilisez le portail Dépôt en ligne de documents liés à une instance civile; pour les affaires familiales, utilisez le portail Dépôt de documents de la Cour de la famille en ligne. Une fois que le greffier les aura acceptés, les documents seront réputés avoir été envoyés ou déposés à la date indiquée dans le document.
Consultez les procédures supplémentaires concernant le dépôt de documents pour les affaires civiles dans le présent avis ici, et celles pour les affaires familiales dans le présent avis ici. Les documents déposés doivent également respecter les limites imposées quant à la longueur des documents pouvant être déposés pour chaque événement, notamment le nombre de pages maximal pour les affidavits et les mémoires de conférence. Veuillez consulter les directives données dans le présent avis pour les affaires de droit civil en cliquant ici et celles qui sont données pour les affaires familiales en cliquant ici, ainsi que l’avis régional pertinent pour connaître ces exigences.
- Dans les affaires pénales: Tous les documents à déposer dans les affaires pénales doivent être envoyés par courriel aux adresses indiquées dans les avis régionaux et respecter le protocole énoncé dans l’avis régional concerné.
Vous pouvez seulement téléverser vos documents dans Case Center une fois qu’ils ont été acceptés pour dépôt.
7) Quels documents dois-je téléverser dans Case Center?
Il obligatoire de téléverser dans Case Center les documents ci-dessous.
- Tous les documents que vous avez déposés auprès du tribunal à l’égard de l’audience ou de la conférence.
- Tout autre document figurant dans le dossier du greffe que la partie entend invoquer à l’audience ou à la conférence et qui n’a pas déjà été soumis dans Case Center par une autre partie.
- Un recueil comprenant des extraits des causes et de la preuve sur lesquels la partie entend se référer au cours de l’audience ou de la conférence (dans les affaires civiles).
- Le Formulaire de renseignements sur les participants dûment rempli (consulter la rubrique 16).
- Toutes les ordonnances et inscriptions antérieures.
Les parties sont invitées à téléverser des projets d’ordonnance (consulter la rubrique 17) dans Case Center aux fins d’examen par le fonctionnaire judiciaire.
Les documents doivent être téléversés au moins cinq jours avant l’audience, ou au même moment que toute date limite de dépôt de moins de cinq jours, comme édicté par le tribunal ou un avis régional.
Les parties sont encouragées à téléverser leurs documents judiciaires déposés et acceptés dans Case Center dès qu’elles reçoivent l’accès à l’affaire et au lot. Le fait de téléverser les documents avant le délai de cinq jours permet au fonctionnaire judiciaire présidant l’audience de disposer d’assez de temps pour examiner vos documents avant l’audience.
Les parties doivent s’assurer que toutes les ordonnances et inscriptions antérieures dans l’affaire qui sont pertinentes pour l’audience ont été téléversées dans le sous-lot Orders and Endorsements (ordonnances et inscriptions) de Case Center afin que les juges puissent y accéder aux audiences à venir. Les parties doivent également s’assurer que tous les actes de procédure ont été téléversés dans le sous‑lot Pleadings (actes de procédure) de Case Center. Pour les affaires familiales, les parties doivent également téléverser les affidavits rédigés selon la formule 35.1/A afin qu’ils soient accessibles pour les événements à venir.
Il incombe également aux avocats de télécharger les pièces attendues dans Case Center dans la liasse d’événements approprié. Chaque pièce doit être téléversée séparément et clairement étiqueté, car le greffier ne peut apposer qu’une seule marque électronique par document.
7.1) Conférences préparatoires au procès dans des affaires de droit criminel
Si vous êtes le dernier avocat de la défense à remplir le formulaire de la conférence préparatoire dans une affaire de droit criminel portée devant la Cour supérieure de justice, vous devez téléverser le formulaire dans la section « Formulaire de la conférence préparatoire » du lot Conférence préparatoire au procès. Pour en savoir davantage sur le formulaire de la conférence préparatoire, veuillez cliquer sur le lien suivant : https://www.ontariocourts.ca/scj/notice-criminal-proceedings-rules-pre-trial-conference-form/
- Avant de téléverser le formulaire dans Case Center, l’avocat doit s’assurer que le nom du fichier commence par le préfixe -ph- de façon à apparaître comme suit : -ph- JPT form.pdf
- Une fois le téléversement effectué, l’avocat de la Couronne et celui de la défense peuvent accéder au formulaire en allant à la page <<Réviser>> de la cause et en sélectionnant <<Cliquez sur l’hyperlien pour télécharger le document ici>>
- Si des modifications sont apportées au formulaire, après qu’il a été téléversé par le dernier avocat de la défense, la version mise à jour du formulaire doit être téléversée dans Case Center en suivant les étapes ci-dessous :
- Allez à l’onglet <<Sections>> de la cause dans Case Center.
- Sélectionnez <<Afficher les documents>> à côté de la section <<Formulaire de la conférence préparatoire>>.
- Sélectionnez <<Téléverser la nouvelle version>>. Case Center remplacera la version précédente du formulaire par la copie mise à jour.
- La version mise à jour du formulaire peut être téléchargée à partir de la page <<Réviser>> de la cause.
Pour voir une vidéo montrant comment remplir ce formulaire et le téléverser dans Case Center, vous pouvez cliquer sur le lien suivant : https://vimeo.com/showcase/11025844
Pour obtenir des renseignements détaillés sur l’utilisation de cette fonctionnalité, vous pouvez accéder à la ressource suivante : https://answers.legalprof.thomsonreuters.com/casecenter_canada/admit-case-materials-us/cc_howtocreateorrepl?pflpid=6291&search=placeholder
8) Quels sont les documents qui ne doivent pas être téléversés dans Case Center?
Les documents ci-dessous ne doivent pas être téléversés dans Case Center.
- Documents mis sous scellés : Les parties ne doivent PAS téléverser dans Case Center des documents non caviardés qui font l’objet d’une ordonnance de mise sous scellés ou pour lesquels une ordonnance de cette nature est demandée. Bien que l’avis de motion en vue d’obtenir une ordonnance de mise sous scellés puisse être téléversé dans Case Center, le document non caviardé dont la mise sous scellés est proposée doit être envoyé par courriel au bureau de la coordination des procès; dans le courriel, il faudra indiquer le nom de l’affaire, le numéro de dossier du tribunal et la date de l’audience (si elle a été établie), en plus de demander que le document soit transmis par courriel au juge qui préside l’audience ou au juge associé, étant donné qu’une ordonnance de mise sous scellés est sollicitée. Si l’audience a lieu par téléphone ou par vidéoconférence, immédiatement après le prononcé de l’ordonnance de mise sous scellés, l’auteur de la motion devra placer à l’intérieur d’une enveloppe scellée une version non caviardée du document, joindre à l’enveloppe l’ordonnance ou l’inscription du tribunal et la déposer en format papier au greffe pour qu’elle soit versée dans le dossier du tribunal.
- Motion d’un avocat demandant sa révocation en qualité d’avocat : Dans le cas d’une motion d’un avocat demandant sa révocation en qualité d’avocat commis au dossier aux termes des paragraphes 15.04(1.2) et (1.3) des Règles de procédure civile, les documents de motion qui ne sont pas caviardés ne doivent pas être téléversés dans Case Center. De même, lorsqu’il s’agit d’une motion en révocation d’un avocat aux termes du paragraphe 4(13) des Règles en matière de droit de la famille, les éléments de preuve à l’appui de la motion ne doivent pas être téléversés dans Case Center. Ces documents doivent être envoyés par courriel au bureau de coordination des procès pour être remis au fonctionnaire judiciaire, sauf si une directive de pratique régionale ou un avis à la profession dicte une autre méthode d’envoi.
- Affidavits de signification : Dans les affaires de droit civil, ces affidavits doivent être téléversés uniquement si la signification est contestée ou si une preuve de signification est requise pour permettre au tribunal de rendre une décision sur la motion (p. ex. motions pour lesquelles aucun document de réponse n’a été déposé, motions d’un avocat demandant sa révocation, motions en vue d’ajouter une partie [défendeur]). Téléversez les affidavits de signification dans Case Center pour toutes les affaires familiales.
- Affaires pénales : Les documents ci-dessous ne doivent pas être téléversés dans Case Center dans les affaires pénales.
- Les documents liés à la pornographie juvénile.
- Les documents mentionnant un informateur confidentiel.
- Sauf indication contraire expresse du tribunal, les avocats de la défense et de la Couronne ne doivent pas téléverser les documents suivants dans Case Center :
- les documents mis sous scellés;
- les documents pour lesquels une ordonnance de mise sous scellés est sollicitée;
- les documents privilégiés ou les documents pour lesquels un privilège est invoqué;
- tout autre document au sujet duquel un avocat a des préoccupations, jusqu’à ce que des directives judiciaires soient données. Lorsqu’un avocat hésite à téléverser un document donné, il devrait demander des directives à la Cour lors d’une conférence préparatoire au procès. L’avocat devrait ensuite s’assurer de faire inscrire cette directive au dossier lors de la comparution subséquente afin que le greffier la consigne sur l’acte d’accusation ou dans un autre document écrit.
9) Nommer et numéroter les documents adéquatement
Lorsque vous téléchargez des documents dans Case Center, vous devez les ordonner d’une manière qui correspond à l’ordre des documents décrit dans les directives de pratique de la Cour. Les directives de pratique de la Cour supérieure de justice se trouvent à l’adresse suivante : https://www.ontariocourts.ca/scj/fr/pratique/. https://www.ontariocourts.ca/scj/fr/pratique/.
Lorsque vous téléchargez plus d’un document à la fois, vous pouvez contrôler l’ordre dans lequel ces documents apparaissent dans Case Center en ajoutant un chiffre au début du nom du document (p. ex. 1. Mémoire – Partie intimée Smith – 01-JAN-2021). Il est recommandé de numéroter vos documents afin qu’ils soient mieux organisés aux fins d’examen. Si vous téléchargez un nouveau document plus tard (p. ex. pendant l’audience), veuillez l’ajouter à la fin de votre liste pour que celuici ne change pas l’ordre et les numéros de page qui ont été attribués aux documents qui ont déjà été téléchargés.
Voici un exemple de façon dont un intimé d’un appel peut nommer ses documents dans Case Center :
- Mémoire – Partie intimée Smith – 01-JAN-2021
- Dossier de défense – Partie intimée Smith – 01-JAN-2021
- Recueil de plaidoiries – Partie intimée Smith – 01-JAN-2021
- Recueil des transcriptions – Partie intimée Smith – 01-JAN-2021
- Dossier des pièces – Partie intimée Smith – 01-JAN-2021
- État financier Formule 13.1 – Requérant Smith – 01-JAN-2021
Il est important que la date soit saisie selon le format ci-dessus, sinon le document affiche la date du téléversement plutôt que la date de déposer. Veillez à ajouter un numéro à l’ordonnance ou à l’inscription afin qu’elles soient classées dans l’ordre chronologique.
Lorsque vous téléchargez des documents subséquents, vous pouvez contrôler l’ordre dans lequel vos documents apparaissent dans Case Center à l’aide de la fonction d’insertion. Cette fonction vous permet de télécharger des documents qui doivent être réordonnés dans une section où il y a déjà des documents, sans qu’il y ait d’incidence sur les numéros de page Case Center d’origine attribués aux documents téléchargés précédemment. La fonction d’insertion doit être utilisée chaque fois que vous téléchargez un document qui doit apparaître entre d’autres documents dans votre section. (Par exemple, pour faire en sorte que votre mémoire s’affiche en tant que premier document s’il a été téléchargé après votre dossier de motion.) Aucun lien hypertexte existant dans vos documents Case Center ne sera touché.
Pour utiliser la fonction d’« insertion » :
- Téléchargez le document que vous souhaitez afficher entre les documents téléchargés précédemment.
- Sélectionnez l’onglet « Sections» dans votre cas.
- Assurez-vous d’avoir sélectionné le lot approprié.
- Après avoir téléchargé le document, cliquez sur le bouton Mettre à jour tous les documents.
- Les numéros de la colonne « Numéro de document » doivent refléter l’ordre dans lequel vous voulez que vos documents apparaissent. Modifiez le numéro du dernier document que vous avez téléchargé de sorte qu’il apparaisse à l’endroit voulu dans la liste. (Par exemple, si le document téléchargé est répertorié sous le numéro 0014, mais qu’il doit être placé avec le document numéro 0005 [ou après 0004], remplacez « 0014 » par « 0005 »).
- Cochez la case « Inséré ».
- Case Center insérera le document entre les documents indiqués dans l’ordre, sans que cela ait d’incidence sur les numéros de page des documents téléchargés précédemment.
REMARQUE : Case Center insère le document avant ou après le document existant. L’emplacement du document dépend du nom du document que vous insérez. Si le document que vous avez inséré s’est vu attribuer le même numéro qu’un document précédent (p. ex. deux documents ont le numéro de document 0005), ces deux documents seront triés par ordre alphabétique.
Pour reprendre l’exemple ci-dessus, si le nom du document numéro 0005 est « Mémoire de conférence relative à la cause Formule 17A – Requérant – Smith – 01-JAN-2021 » et que vous souhaitez insérer un document intitulé « Affidavit de signification Formule 6B – Requérant – Smith – 06-JAN-2021 », le document inséré apparaîtra au-dessus du document existant (parce que le nom du document commence par « A »).
De même, si vous insérez un document intitulé « État financier Formule 13 – Requérant – Smith – 01-JAN-2021 », le document inséré apparaîtra au-dessus du document existant (parce que le nom du document commence par la lettre « E » alors que celui du document existant commence par la lettre « M »).
EXCEPTION : Les documents insérés dont le nom commence par un chiffre plutôt que par une lettre seront placés en ordre numérique au-dessus de tout document dont le nom commence par une lettre.
Par exemple, si vous souhaitez qu’un document que vous insérez apparaisse avant un document existant, vous pouvez choisir d’ajouter « 1 » ou « 01 », selon le cas, afin que le document inséré soit prioritaire.
Cliquez sur le bouton Réviser pour afficher l’index et l’emplacement de votre document. Case Center paginera automatiquement le document nouvellement téléchargé et ajoutera un « a » (ou « b », « c », « d », etc.) pour indiquer qu’il a été inséré (p. ex. A7a, B17a).
Pour obtenir de plus amples renseignements sur la fonction d’« insertion » et la mise à jour des documents, vous pouvez consulter la ressource suivante : https://answers.legalprof.thomsonreuters.com/ressources-de-format
9.1 Exception
L’exception au protocole de dénomination susmentionné s’applique à l’ordonnance ou à l’inscription d’un fonctionnaire judiciaire. Si vous téléversez une ordonnance ou une inscription antérieure dans Case Center, elle doit être téléchargée dans le lot à cet effet. Ainsi, le fonctionnaire judiciaire peut consulter l’historique de l’ordonnance, évitant ainsi le besoin de chercher dans chaque lot d’événements. Comme l’ordonnance ou l’inscription ne sera pas clairement associée à un événement ou à un lot en particulier, elle doit être clairement identifiée. Voici deux exemples.
- Ordonnance – Motion en autorisation d’appel – Juge XYZ – 10-DEC-2021
- Inscription – Conférence préparatoire au procès – Juge ABC – 04-MAR-2022
Veillez à ajouter un numéro à l’ordonnance ou à l’inscription afin de les classer en ordre chronologique.
10) Application de signets et d’hyperliens dans des documents à téléverser dans Case Center
Case Center conservera toujours les signets et les hyperliens après le téléversement, à condition que vous ayez formaté vos documents correctement. Il y a plusieurs façons d’appliquer des signets et des hyperliens à des documents sont téléversés dans Case Center, selon que vous préférez formater vos documents en utilisant la plateforme Case Center ou en allant ailleurs.
10.1 Création d’hyperliens dans les documents vers des sites Web externes
Les hyperliens dans les documents qui renvoient vers des sites Web externes resteront actifs après le téléversement du document dans Case Center (par exemple, un lien dans un factum renvoyant vers des éléments de jurisprudence consultables sur www.canlii.org). Utilisez la fonction d’ajout d’hyperliens de votre logiciel de traitement de texte.
10.2 Création d’hyperliens vers des sections du même document (c.-à-d. des signets)
Les hyperliens internes (signets) pointant vers un endroit du même document resteront actifs après le téléversement du document dans Case Center. Par exemple, la table des matières d’un recueil abrégé des éléments de doctrine et de jurisprudence peut comporter des hyperliens vers chacun des textes sources que le recueil contient. Utilisez la fonction d’ajout de signets de votre logiciel de traitement de texte.
10.3 Création d’hyperliens entre deux ou plusieurs documents
Lorsque vous avez plusieurs documents que vous aimeriez lier, il existe trois processus pour vous assurer que les hyperliens sont disponibles dans Case Center, tout dépendant de la façon dont vous aimeriez préparer vos documents.
Le processus est particulièrement important pour relier les affidavits aux multiples pièces. Les pièces doivent être affichées en tant que documents distincts dans Case Center afin que le personnel du tribunal puisse apposer un timbre électronique unique sur chacun d’eux.
(1) Préparation de documents en dehors de Case Center et téléversement « en vrac »
En suivant la procédure ci-dessous, vous pouvez préparer vos documents à l’aide de votre logiciel de traitement de textes en dehors de Case Center de manière à ce que les hyperliens entre eux restent actifs après le téléversement dans Case Center. Cette procédure nécessite moins de temps sur la plateforme Case Center, car tout le formatage est effectué à l’aide de votre logiciel de traitement de textes.
Nous utiliserons l’exemple d’un hyperlien entre un factum et un dossier d’instruction. Procédez comme suit :
- Sauvegardez votre factum et votre dossier d’instruction dans un seul et même document dans votre logiciel de traitement de texte.
- Créez un signet ou un titre pour chaque document du dossier d’instruction qui sera lié au factum. Nommez le signet conformément au Protocole standard de dénomination de documents dans l’avis approprié (p. ex. Défense – Défendeur – Loblaws Inc. – 13-MAR-2023).Pour appliquer des signets de premier niveau dans Adobe :
- Sélectionnez la zone du fichier PDF qui servira de destination au nouveau signet.
- Cliquez sur le bouton Ajouter un signet.
- Le nouveau signet sera nommé « Sans titre » ou contiendra le texte que vous avez sélectionné.
- Assurez-vous que ce signet est un signet de niveau supérieur.
- Renommez le signet avec la fonction du même nom de sorte que le titre du signet soit conforme au protocole de dénomination de document de la Cour susmentionné. Case Center utilisera le titre du signet comme titre du document après le téléversement.
Voir une courte vidéo (en anglais seulement) : Prepping Bookmarked Documents in PDF.mp4
Pour appliquer des signets de type Titre 1 dans MS Word :
- Saisissez le nom du document comme indiqué par le protocole de dénomination et de numérotation des documents de la Cour susmentionné. Case Center utilisera le titre du signet comme titre du document après le téléversement.
- Dans l’onglet Accueil, repérez la fonction Styles.
- Sélectionnez Titre 1.
- Le nom de votre document sera formaté comme un titre. Cela permettra à Case Center de reconnaître le contenu après le titre comme un document distinct et de le séparer après le téléversement. Vous pouvez rendre l’en-tête invisible en changeant la couleur de la police en blanc.
- Vous pouvez utiliser l’onglet Acrobat pour convertir votre document Word en PDF. La conversion de votre document du format Word au format PDF conservera les signets de premier niveau que vous avez appliqués et les liens que vous avez créés entre les documents.
Voir une courte vidéo (en anglais seulement) : Prepping Bookmarked Documents in Word.mp4
- Ajoutez des hyperliens dans le factum renvoyant vers chaque endroit du dossier d’instruction désiré.
- Trouvez votre cause dans Case Center et sélectionnez Mettre à jour le dossier.
- Sélectionnez Téléverser pour téléverser vos documents. Pour ce processus, utilisez l’option Téléverser le PDF marqué d’un signet dans une seule section (cette procédure peut parfois être longue et il peut s’écouler plusieurs heures avant que les documents n’apparaissent dans Case Center).
- Consultez la liste des documents dans Case Center et vérifiez que les signets/titres que vous avez créés dans le dossier d’instruction ont généré des documents distincts. Tous les liens que vous avez appliqués du factum au dossier d’instruction seront conservés, même si les documents ont été séparés par Case Center.
(2) Téléversement de documents individuels qui sont ensuite reliés dans Case Center
Si vous préférez téléverser vos documents individuellement dans Case Center, vous pouvez suivre la procédure ci-dessous pour créer des hyperliens entre vos documents dans Case Center. Ce processus oblige à travailler sur la plateforme Case Center après avoir téléversé vos documents.
Nous utiliserons l’exemple d’un hyperlien entre des pièces et un affidavit. Procédez comme suit :
- Sauvegardez vos pièces et votre affidavit en utilisant le Protocole standard de dénomination de documents dans l’avis approprié comme titre pour vos documents (p. ex. Défense – Défendeur – Loblaws Inc. – 13-MAR-2023).
- Trouvez votre cause dans Case Center et sélectionnez Mettre à jour le dossier.
- Sélectionnez Téléverser pour téléverser vos documents. Pour ce processus, utilisez l’option Téléverser les fichiers.
- Une fois vos documents téléversés, sélectionnez Index.
- Trouvez le document auquel vous voulez appliquer l’hyperlien et sélectionnez Afficher. Par exemple, si je souhaite relier mes pièces à mon affidavit, je sélectionnerai mon affidavit dans la liste.
- Sélectionnez la page du document que vous voulez ajouter à l’hyperlien en utilisant le menu déroulant.
- Sélectionnez le bouton Hyperlien dans le haut de l’écran.
- Utilisez votre souris pour sélectionner l’endroit sur la page où vous aimeriez appliquer un hyperlien. Une fenêtre vous demandant de confirmer que vous voulez ajouter un hyperlien devrait apparaître.
- Une nouvelle fenêtre « Modifier l’hyperlien » apparaîtra. Assurez-vous que le « Type d’hyperlien » est réglé à « Page de document » (ce sera sélectionné par défaut).
- Saisissez quelque chose dans le champ « Description ». Par exemple, si vous reliez une pièce, tapez « Pièce A ».
- Dans le menu déroulant « Section », sélectionnez la section dans laquelle a été téléversé le document que vous voulez relier avec un hyperlien. Par exemple, si je suis le requérant et que j’ai téléversé tous mes documents dans cette section, je sélectionnerai « Documents du requérant ».
- Utilisez le menu déroulant « Document » pour sélectionner le document que vous aimeriez relier. Pour cet exemple consistant à relier une pièce et un affidavit, ce serait le document « Pièce A ».
- Sélectionnez Enregistrer. Vous verrez maintenant un « H » violet à l’écran. Vous pouvez le déplacer à l’aide de votre curseur pour vous assurer que l’hyperlien ne couvre pas des mots dans votre document.
- Lorsque vous accéderez à cette page de votre document à partir de l’écran Réviser, l’hyperlien s’affichera alors.
Astuce – Vous pouvez ajouter un nouvel hyperlien au document que vous venez de relier afin que le juge puisse revenir facilement au document d’origine. Par exemple, si j’ai relié la « Pièce A » à mon affidavit, je pourrais vouloir ajouter un hyperlien à l’affidavit dans mon document constituant la Pièce A pour que le juge puisse naviguer facilement entre les deux pages.
(3) Liaison d’un document à un autre document se trouvant dans un lot différent
Chaque fois qu’une comparution est prévue devant la Cour, un nouveau lot est configuré dans Case Center pour les documents ayant trait à cette comparution. Vous pourriez vouloir téléverser un document dans le lot d’événements qui contient un hyperlien relié à un autre document ayant été précédemment téléversé dans un lot différent (p. ex., le lot Actes de procédure ou le lot Ordonnances et inscriptions).
Pour ajouter à un document un hyperlien menant à un document précédemment téléversé dans un lot différent :
- Trouvez votre cause dans Case Center et sélectionnez Réviser.
- Trouvez le document que vous voulez relier avec un hyperlien.
- Sélectionnez Afficher.
- Sélectionnez Copier Lien.
- Une fenêtre verte s’affichera vous pour alerter qu’un lien a été copié dans le « presse-papiers » de votre ordinateur.
- À l’aide de votre logiciel de traitement de texte, trouvez l’option pour ajouter en lien.
- Dans Microsoft Word, cela peut être fait en surlignant le texte que vous voulez lier à l’aide de votre souris, en faisant un clic droit et en sélectionnant Lien hypertexte dans le menu. Cela ouvrira une fenêtre qui vous permettra de coller le lien que vous avez copié à partir de Case Center.
- Dans Adobe, cela peut être fait en surlignant le texte que vous voulez lier à l’aide de votre souris, en faisant un clic droit et en sélectionnant Créer un lien dans le menu. Cela ouvrira une fenêtre avec des options. Assurez-vous que l’option « Ouvrir une nouvelle page Web » est sélectionnée, puis cliquez sur Suivant. Une nouvelle fenêtre apparaîtra, ce qui vous permettra de coller le lien que vous avez copié à partir de Case Center.
- L’hyperlien sera appliqué au document et Case Center le conservera après que le document aura été téléversé.
11) Numéroter les pages de vos documents avant leur téléversement
Si vous insérez vos propres numéros de page dans votre logiciel de création de documents, ne les positionnez pas dans le coin supérieur ou inférieur droit. Case Center utilise le coin supérieur ou inférieur droit de la page pour insérer ses propres numéros de page autogénérés. Le fonctionnaire judiciaire présidant l’audience s’appuie sur les numéros de page générés par Case Center lorsqu’il examine et consulte votre document; il est donc important que ces numéros de page soient facilement visibles. Si vous souhaitez ajouter vos propres numéros de page à vos documents, veillez à les placer en haut à gauche ou en haut au centre de la page.
12) Téléverser du matériel dans un dossier dans Case Center
Une fois que vous avez préparé et formaté vos documents de manière appropriée, ils sont prêts à être téléversés dans Case Center. Les numéros de page sont générés par Case Center. Les documents téléversés sont organisés par lots (l’événement judiciaire) et par sections (la partie qui téléverse le document). Vous devez respecter les limites de pages fixées par les règles du tribunal, les directives de votre pratique et les avis à la profession.
Il est important que les titres de vos documents soient conformes au Protocole standard de dénomination de documents dans l’avis approprié de la Cour, afin de s’assurer qu’ils sont clairement indexés dans le système. Avant de téléverser le matériel, assurez-vous qu’aucun fichier n’est protégé par un mot de passe ni ne fait l’objet d’une ordonnance de mise sous scellés (voir la rubrique 8 ci-dessus).
Pour téléverser vos documents dans Case Center :
- Sélectionnez l’onglet Afficher la liste des dossiers et sélectionnez votre cas.
- Cliquez sur Mettre à jour le dossier
- Sélectionnez l’onglet Téléverser qui se trouve dans le dossier.
- Assurez-vous que le lot de documents sélectionné est bien celui dans lequel vous souhaitez téléverser votre document (soit le lot d’événements, le lot d’actes de procédure ou le lot d’ordonnances et inscriptions). Si le lot sélectionné n’est pas le bon, cliquez sur Sélectionner une liasse pour choisir le lot approprié dans la liste déroulante.
- Dans la liste déroulante Sélectionner la section, assurez-vous de sélectionner la section appropriée dans laquelle téléverser votre ou vos fichiers(s).
- Sélectionnez « Téléverser le ou les fichiers dans l’application» si vous téléversez vos documents individuellement (voir 3 2 ci-dessus pour obtenir de l’information sur la façon de relier des documents entre eux dans Case Center).
Astuce – Lorsque vous téléversez un document dans Case Center à l’aide de la fonction « Téléverser le ou les fichiers dans l’application », vous devez vous assurer que le document comporte moins de 500 pages. Les documents individuels de plus de 500 pages peuvent geler pendant que vous les faites défiler lors de votre audience. Par conséquent, si un document comme un recueil des éléments de doctrine et de jurisprudence fait plus de 500 pages, il devrait être divisé en Recueil des éléments de doctrine et de jurisprudence vol. 1 – Intimé Smith – 01-JAN-2021, Recueil des éléments de doctrine et de jurisprudence vol. 2 – Intimé Smith – 01-JAN-2021, etc., afin de ne pas dépasser le nombre maximum de pages. - Sélectionnez « Téléverser le PDF marqué d’un signet dans une seule section» si vous téléversez des documents qui sont reliés à d’autres documents également en cours de téléversement que vous avez formatés pour un téléversement en vrac (voir la rubrique 10.3 1 pour plus de renseignements sur la façon de formater convenablement ces types de documents en vue de leur téléchargement).
- Sélectionnez « Téléverser le ou les fichiers dans l’application» si vous téléversez vos documents individuellement (voir 3 2 ci-dessus pour obtenir de l’information sur la façon de relier des documents entre eux dans Case Center).
- Cliquez sur Téléverser le ou les fichiers si vous téléversez des fichiers qui ne contiennent pas d’hyperliens renvoyant vers d’autres documents également téléversés.Astuce – Lorsque vous téléversez un document dans Case Center à l’aide de la fonction Ajouter les fichiers, vous devez vous assurer que le ou les fichiers comptent moins de 500 pages. Les documents individuels de plus de 500 pages peuvent rester figés lors du défilement pendant l’audience. Ainsi, si un document tel qu’un recueil de textes à l’appui compte plus de 500 pages, il doit être scindé en volumes : recueil de textes à l’appui vol. 1 – Intimé Smith – 01-JAN-2021, recueil de textes à l’appui vol. 2 – Intimé Smith – 01-JAN-2021, etc. pour ne pas dépasser le nombre maximal de pages.
- Cliquez sur Téléverser le PDF marqué d’un signet dans une seule section si vous téléversez des documents dans lesquels vous avez créé des hyperliens renvoyant vers d’autres documents également téléversés (voir la rubrique 10.3 ci-dessus pour obtenir de plus amples renseignements sur la manière de formater correctement ces types de documents en vue du téléversement).
- Une fois que vous avez sélectionné l’option de téléversement appropriée :
- Sélectionnez les fichiers à téléverser de votre ordinateur et faites-les glisser dans la boîte; ou
- Cliquez sur Ajouter des fichiers et sélectionnez les fichiers que vous désirez ajouter.
- Vous pouvez ajouter plusieurs fichiers en sélectionnant ou en faisant glisser tous les fichiers que vous souhaitez téléverser dans la boîte.
- Astuce – Si vous sélectionnez plusieurs documents, assurez-vous d’utiliser le protocole de numérotation mentionné à la rubrique 9 afin que Case Center organise vos documents dans un ordre approprié dans le lot.
- Cliquez sur Démarrer l’envoi. Case Center effectue une analyse antivirus de tous les fichiers avant d’accepter un téléversement dans le système. En fonction de la taille de vos fichiers, il peut s’écouler un certain temps avant que vos documents n’apparaissent dans le dossier sur Case Center.
13) Créer un recueil de documents pour les affaires civiles et relevant de la Cour divisionnaire ou un index des documents clés répertoriés par numéro de documents et de pages générés par Case Center pour les autres affaires.
Pour les audiences ou les conférences en matière civile et devant la Cour divisionnaire, conformément à la règle 4.05.3(3) des Règles de procédure civile, chaque partie doit téléverser sur Case Center un recueil contenant les principaux documents qui seront évoqués lors de la plaidoirie (p. ex., des extraits fidèles de documents, des transcriptions, des ordonnances antérieures, de la jurisprudence, etc.). Le recueil ne doit comprendre que les documents qui seront évoqués lors de la plaidoirie, en tenant compte de ce qui peut être couvert pendant le temps d’audience accordé et du rythme auquel les documents et la jurisprudence peuvent raisonnablement être examinés. Le recueil doit comporter une table des matières avec des liens hypertextes vers les sections qu’il contient et des liens hypertextes vers les paragraphes spécifiques de la jurisprudence. Voir la rubrique 10 ci-dessus concernant le téléversement de documents et la sauvegarde des liens hypertextes internes.
Pour les autres affaires, après avoir téléversé vos documents dans Case Center, vous pouvez aider le tribunal en créant un document contenant un index des documents sur lesquels vous vous appuierez à l’audience, avec les numéros de document et de page générés par Case Center clairement indiqués (p. ex., A13). Si vous téléversez ce document sur Case Center avant l’audience, le fonctionnaire judiciaire pourra le consulter lors de la préparation de l’événement. Les numéros de page générés par Case Center sont également utilisés dans d’autres fonctionnalités de Case Center, telles que la recherche, l’annotation et le partage de documents, il est donc utile de se familiariser avec cette numérotation. Vous devrez en outre vous référer au numéro de page généré par Case Center pendant l’audience.
Lors de la création d’un index, il est important de veiller à ce que votre document ne contienne pas de liens menant à un site web externe ou à une plateforme d’hébergement de documents auxquels le juge qui préside n’aura pas accès.
14) Téléverser une vidéo dans Case Center
Il est possible de téléverser des vidéos directement sur la plateforme Case Center. Les meilleurs formats pour les fichiers vidéo sont les formats MPG et MP4, mais d’autres formats courants peuvent également être téléversés et lus. Case Center dispose de son propre lecteur vidéo, de sorte que le fichier peut être lu directement sur Case Center, sans téléchargement. La taille maximale d’un fichier vidéo accepté par Case Center est de 2 gigaoctets.
Pour téléverser un vidéo dans Case Center :
- Sélectionnez l’onglet Afficher la liste des dossiers et sélectionnez votre cas.
- Cliquez sur Mettre à jour le dossier
- Sélectionnez l’onglet Téléverser qui se trouve dans le dossier.
- Assurez-vous que le lot sélectionné est effectivement celui dans lequel vous souhaitez télécharger votre document spécifique. Si le lot sélectionné n’est pas le bon, cliquez sur Sélectionner une liasse pour choisir le lot approprié dans la liste déroulante.
- Dans la liste déroulante Sélectionner la Section (Sélectionner la section), assurez-vous de sélectionner la section appropriée dans laquelle téléverser votre ou vos vidéo(s).
- Cliquez sur Téléverser les fichiers.
- Faites glisser le fichier vidéo de votre ordinateur vers la boîte; ou
- Cliquez sur Ajouter des fichiers et sélectionnez la vidéo que vous souhaitez télécharger.
- Vous pouvez ajouter plusieurs fichiers vidéo en sélectionnant ou en faisant glisser tous les fichiers que vous souhaitez téléverser dans la boîte.
- Cliquez sur Démarrer l’envoi. Case Center effectue une analyse de tous les fichiers avant d’accepter un téléversement dans le système. En fonction de la taille de vos fichiers, il peut s’écouler un certain temps avant que vos vidéos n’apparaissent dans le dossier sur Case Center.
15) Télécharger une inscription ou une ordonnance récente
Chaque affaire correspond à un lot distinct d’ordonnances et d’inscriptions auquel vous avez accès. Cela permet au fonctionnaire judiciaire de consulter l’historique de l’ordonnance plutôt que d’avoir à chercher dans chaque lot d’événements (dossier). Les parties sont invitées à téléverser une copie des ordonnances et des inscriptions dans ce lot, si elles ne l’ont pas encore fait, afin de les rendre accessibles pour consultation pour les événements à venir. Cela devrait inclure toute ordonnance qui reste en vigueur ainsi que toute inscription pertinente, y compris celles qui ont été faites avant que l’archivage numérique ne soit utilisé par la Cour.
Les ordonnances et les inscriptions doivent être téléversées selon un protocole de dénomination différent. L’ordonnance ou l’inscription doit être clairement identifiée, par exemple :
- Ordonnance – Requête en autorisation d’appel – Juge XYZ – 10-DEC-2021
- Inscription – Conférence préparatoire au procès – Juge ABC – 04-MAR-2022.
Il est important que la date soit saisie selon le format ci-dessus, sinon le document affiche la date du téléversement plutôt que la date de signature. Veillez à ajouter un numéro à l’ordonnance ou à l’inscription afin qu’elles soient classées dans l’ordre chronologique.
16) Télécharger le formulaire d’information sur les participants
Avant chaque audience, les parties doivent téléverser dans un sous-dossier d’audience un formulaire d’information sur les participants dûment rempli. Dans la mesure du possible, la partie qui se déplace pour l’événement est invitée à se coordonner avec les autres parties pour remplir un seul formulaire pour l’audience.
En matière d’affaires pénales, chaque partie peut téléverser son propre formulaire. Le formulaire d’information sur les participants doit également être nommé en utilisant protocole standard de dénomination de documents de la Cour (p. ex., Information sur les participants – Toutes les parties – 01-JUN-2021 ou Information sur le participant – Requérant Smith – 01-JUN-2021).
17) Téléverser des projets d’ordonnance et des formulaires contenant des champs à remplir dans Case Center
Un fonctionnaire judiciaire est susceptible de télécharger et de modifier des projets d’ordonnances ou d’autres documents pour préparer ses ordonnances. À cet égard, vous devez joindre les projets d’ordonnance à vos documents afin que le fonctionnaire judiciaire puisse y accéder directement dans Case Center. Vous pouvez également téléverser des documents comportant des champs à remplir, tels que le plan de gestion du procès en vertu de la règle 76. Les projets d’ordonnances et les formulaires comportant des champs à remplir doivent être téléversés au format Word afin que le fonctionnaire judiciaire puisse y accéder facilement et y apposer l’autorisation appropriée.
Important : Veillez à supprimer toutes les autorisations de protection du document des documents Word avant de les téléverser dans Case Center! Les documents protégés ne peuvent pas être consultés correctement par le fonctionnaire judiciaire.
Pour modifier un document contenant des champs à remplir, téléchargez le document à partir de Case Center, modifiez-le, puis téléversez-le à la place de l’ancien document.
IMPORTANT – Cela ne s’applique pas au formulaire Conférence préparatoire au procès dans des affaires de droit criminel de la Cour supérieure de justice. Pour obtenir de l’information sur ce formulaire spécifique à remplir, voir 7.1 Conférences préparatoires au procès dans des affaires de droit criminel.
C. Utiliser Case Center pendant l’audience ou la conférence
18) Réviser le dossier de l’affaire dans Case Center la veille de l’audience
Les seuls documents auxquels le fonctionnaire judiciaire a accès sont ceux versés dans Case Center. Il est donc important que les avocats et les parties s’assurent que tous les documents qu’ils ont l’intention de présenter à l’audience sont accessibles dans Case Center. L’utilisation de Case Center est de rigueur à la Cour supérieure. Votre affaire peut être ajournée par le juge qui préside si vos documents ne sont pas accessibles dans Case Center.
Le fonctionnaire judiciaire qui préside est ainsi en mesure de voir quand les parties ont été invitées à participer au dossier de formation Case Center, quand chaque partie a accédé à ce dossier et quand les documents des parties ont été téléversés dans Case Center.
Vous devez annoter vos notes avec les numéros de page générés par Case Center avant votre audience, en utilisant la numérotation de page à « Principal »..
Pour se préparer au mieux à l’audience avec Case Center, les parties doivent :
- S’assurer que les liens hypertextes dans les documents fonctionnent correctement;
- S’assurer que tous les documents requis sont téléversés;
- Veillez à ce que leurs notes se réfèrent à la pagination des recueils de textes à l’appui.
Au cours de cette révision, les parties doivent identifier tous les documents qui ont été téléversés de manière incorrecte par les parties adverses et rédiger une note dans Case Center, spécifiant quels documents sont incorrects et la raison pour laquelle ils n’auraient pas dû être téléversés (voir la rubrique 27). Si un formulaire de confirmation est requis pour l’événement, les documents qui ont été téléversés de manière incorrecte doivent également y être consignés.
18.1 Se préparer avec les numéros de pages générés par Case Center
Afin de faire correctement référence aux documents pendant votre audience, c’est bon de connaître les numéros de pages générés par Case Center. La plateforme vous permettra de télécharger un index de tous les documents et de leurs numéros de pages générés par le système afin que vous y ayez facilement accès pendant votre comparution.
Pour télécharger un index des numéros de pages générés par Case Center :
- Trouvez la cause (sur votre affichage « Afficher la liste de causes »).
- Cliquez sur le bouton Mettre à jour le dossier.
- Sélectionnez Liasses.
- Trouvez le lot auquel vous aimeriez vous référer.
- Sélectionnez Télécharger.
- Case Center ouvrira une nouvelle page offrant les options suivantes :
- Télécharger Complete Bundle – Cela vous permettra de télécharger une copie PDF de tous les documents qui ont été téléversés dans le lot, y compris les numéros de pages générés par Case Center. Cette option est pratique si vous souhaitez avoir une copie des documents qui se trouvent dans Case Center pour les utiliser hors ligne. Ce PDF téléchargé contiendra des signets dans Adobe qui vous permettront d’accéder facilement à chaque document, comme pour l’écran « Réviser » de Case Center.
- Télécharger Bundle Index –Cela vous permettra de télécharger un PDF qui indique le titre, la date et les numéros de pages générés par Case Center pour tous les documents téléversés dans le lot. C’est utile si vous voulez avoir un point de référence rapide des documents téléversés dans Case Center avec leurs numéros générés par le système lorsque vous vous préparez pour votre comparution.
19) Accéder aux renseignements sur une audience virtuelle dans Case Center
Il est possible d’accéder au lien de vidéoconférence de votre audience directement sur Case Center. Il n’est donc plus nécessaire que la Cour envoie par courrier électronique les détails de la vidéoconférence avant l’audience. Si votre affaire est entendue à distance, la Cour fournira le lien de la vidéoconférence directement dans Case Center.
Pour accéder au lien de la vidéoconférence dans Case Center :
- Connectez-vous à Case Center et recherchez votre dossier.
- Cliquez sur Mettre à jour le dossier.
- Votre dossier s’affiche sur l’écran Accueil du dossier.
- Cliquez sur Lien vers la vidéoconférence.
- Case Center ouvre un nouvel onglet sur votre navigateur Web, lequel mène à la salle d’audience virtuelle. L’identifiant et le code d’accès à l’audience sont également consignés sur cette page.
- Astuce – Si vous souhaitez placer le lien de la vidéoconférence dans une invitation Outlook, cliquez sur Lien vers la vidéoconférence et copiez-collez le lien à partir de la page de navigateur qui s’affiche.
20) Partager le lien de la vidéoconférence avec votre client
Les avocats dans les affaires civiles, familiales et à la Cour divisionnaire ont la possibilité d’inviter leur client à consulter le dossier Case Center (voir la rubrique 5). Cela permet à la partie d’accéder au bouton Lien vers la vidéoconférence sur Case Center et de visualiser les documents téléversés pour suivre l’audience. Si vous êtes avocat dans une affaire pénale, sachez que les accusés, les victimes, les témoins et la police ne sont pas invités sur Case Center.
Pour donner à votre client l’accès à l’audience à distance sans l’inviter à Case Center, vous pouvez partager les renseignements sur la vidéoconférence de la manière suivante :
- Connectez-vous à Case Center et recherchez votre dossier.
- Cliquez sur Mettre à jour le dossier.
- Votre dossier s’affiche sur l’écran Accueil du dossier.
- Cliquez sur Lien vers la vidéoconférence.
- Un nouvel onglet s’affiche dans votre navigateur pour la réunion Zoom.
- Copiez le lien tel qu’il apparaît dans votre navigateur et collez-le dans la correspondance avec votre client.
L’identifiant de la réunion et le code d’accès à l’audience Zoom sont consignés dans Case Center. Vous pouvez transmettre cette information à votre client avec le lien. Cependant, il n’est généralement pas nécessaire d’entrer l’identifiant et le code d’accès quand le lien est copié depuis Case Center. Le simple fait d’utiliser ce lien permettra à quiconque d’accéder directement à la « salle d’attente » de l’audience Zoom.
21) Mettre en place Case Center le jour de la conférence ou de l’audience
Le jour de la comparution devant la Cour, il vous sera demandé d’accéder à Case Center afin que vous puissiez diriger le fonctionnaire judiciaire qui préside vers les sections appropriées de vos documents. Case Center est obligatoire, que votre affaire se déroule en personne ou virtuellement. Si votre affaire se passe en personne, vous pourriez vouloir vous inscrire à un compte Wi-Fi d’invité afin de pouvoir utiliser le Wi-Fi du tribunal le jour de votre audience. Vous pouvez vous inscrire à un compte en allant ici : https://forms.office.com/r/D5rVZe8d32
Pour accéder facilement à votre dossier d’affaire Case Center le jour de la comparution :
- Ouvrez une session dans Case Center.
- Cliquez sur View Hearings (Afficher les audiences) dans le menu supérieur. L’affichage des audiences est une section bien utile pour accéder à vos affaires à venir. Cette section présente une liste des audiences à venir par ordre chronologique et consigne les coordonnées Zoom ou les renseignements sur les vidéoconférences pour les audiences virtuelles.
- Repérez et sélectionnez votre dossier d’affaire dans la liste.
- Cliquez sur Réviser. Un nouvel onglet s’affiche sur le navigateur, directement à l’écran qui affiche les documents que les parties ont téléversés dans le dossier.
- Si l’affaire se déroule virtuellement, sélectionnez Lien vers la vidéoconférence pour ouvrir dans un nouvel onglet sur le navigateur un lien direct à la vidéoconférence.
L’audience est l’occasion pour les parties d’exposer succinctement leurs arguments. Les parties doivent porter à l’attention du tribunal tous les faits pertinents et toute autorité qui établit la thèse invoquée. Il ne suffit pas de téléverser les documents déposés sur Case Center; ces documents doivent être référencés de manière appropriée au cours de l’audience. Les documents qui ne sont pas portés à l’attention du fonctionnaire judiciaire lors de l’audience pourraient ne pas être pris en considération. Le temps dont les fonctionnaires judiciaires disposent pour la rédaction des jugements est limité et il ne peut être utilisé comme une extension du temps alloué à la plaidoirie.
22) Consulter vos documents dans Case Center
Il existe deux façons de consulter les documents qui ont été téléversés dans Case Center : par l’écran de révision ou l’index des dossiers. Il est recommandé d’utiliser l’écran Réviser pendant l’audience ou la conférence, car il y est plus facile de parcourir les documents. C’est également à partir de cet écran que vous pouvez accéder aux liens de vos documents et utiliser les fonctionnalités avancées d’annotation de Case Center (voir la rubrique 27).
Pour accéder à l’écran Réviser à partir d’un dossier :
- Ouvrez une session dans Case Center.
- Cliquez sur View Hearings (Afficher les audiences) dans le menu supérieur. L’affichage des audiences est une section bien utile pour accéder à vos affaires à venir. Cette section présente une liste des audiences à venir par ordre chronologique et consigne les coordonnées Zoom ou les renseignements sur les vidéoconférences pour les audiences virtuelles.
- Repérez et sélectionnez votre dossier d’affaire dans la liste.
- Cliquez sur Réviser.
- Le lot que vous avez sélectionné la dernière fois que vous étiez dans le système s’affiche par défaut (voir la rubrique 23 ci-dessous pour les instructions sur la façon de naviguer d’un lot à l’autre). Les documents sont classés par section, dans l’ordre où vous les avez numérotés.
L’écran Réviser est divisé en quatre sections principales :
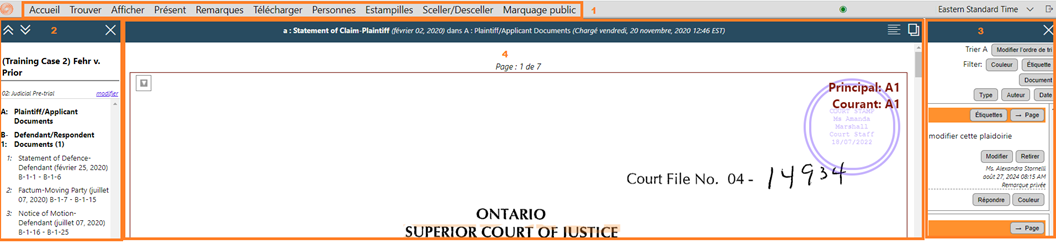
- C’est dans le menu du haut que vous trouverez des options pour faire des recherches dans les documents disponibles. Par exemple, l’onglet Trouver vous permet d’utiliser des options comme « Chercher une cause » (pour chercher un mot ou une phrase spécifique dans les documents ou « Trouver une page », ce qui vous amènera à une page spécifique en utilisant les numéros de pages générés automatiquement par Case Center); ou l’onglet Remarques qui vous donne accès à des options pour prendre des notes ou marquer les documents.
- Vous trouverez dans la section Index la liste des documents téléversés, qui sont organisés par lot. Vous pouvez changer le lot que vous êtes en train de consulter en cliquant sur le bouton « Changer ». Les documents seront organisés par section dans l’ordre où vous ou un autre avocat les avez numérotés. Les documents sont organisés à l’intérieur de chaque lot par le nom de la partie. Vous pouvez sélectionner le nom en caractères gras de la partie pour agrandir ou réduire la liste de documents disponibles dans chaque section. Le fait de cliquer sur le « X » cachera cet onglet pour agrandir le document.
- La section Notes fournit une liste de toutes les notes que vous avez prises sur une cause. Case Center offre une variété d’options de notes, notamment la possibilité de surligner, de copier du texte tiré des documents et de tracer à main levée. Les notes sont « privées » par défaut, de sorte que celles que vous prenez ne pourront pas être vues par le fonctionnaire judiciaire, d’autres parties ou le personnel. Le fait de cliquer sur le « X » cachera cet onglet pour agrandir le document. (Voir la rubrique 27 pour en savoir davantage sur les notes).
- C’est dans la section Document que vous pouvez consulter les documents qui ont été téléversés. Cette section vous permet de défiler dans chaque document.
Pour plus d’informations sur l’affichage des documents dans Case Center, veuillez vous référer à la vidéo suivante :
Case Center – Review Evidence (en anglais seulement).
23) Naviguer d’un lot à l’autre et d’un document
L’accès à un lot d’audience (c.-à-d. à une requête) et à un lot d’ordonnances et d’inscriptions est fourni par le personnel. Si votre événement concerne une affaire familiale, civile ou relevant de la Cour divisionnaire, vous avez également accès à un lot de plaidoiries. Vous avez également accès à d’autres lots si d’autres événements sont programmés et entendus par l’intermédiaire de Case Center (voir la rubrique 5 pour plus de détails concernant l’accès à des événements ultérieurs impliquant l’utilisation de Case Center).
Il est possible de naviguer d’un lot à l’autre dans l’interface de révision en cliquant sur modifier sous le nom du dossier de l’affaire à la gauche de l’écran. Une fenêtre contextuelle s’affiche, où il est possible de naviguer parmi tous les lots auxquels vous avez accès, afin de trouver facilement les renseignements dont vous avez besoin.
Si vous souhaitez trouver quelque chose de spécifique dans vos documents ou ceux qui ont été téléversés par d’autres parties, vous pouvez accéder à l’onglet « Trouver » dans le haut de l’écran et utiliser la fonction Rechercher Dossier. Cette option vous permet de taper un mot ou une référence et Case Center présente toutes les références au terme en question dans ce lot. Vous pouvez aussi restreindre votre recherche uniquement au document ou à la section en cours afin d’être plus spécifique. Le fait de sélectionner le titre du document vous amènera directement à la page où se trouve la référence. Le terme que vous recherchiez sera aussi surligné en jaune clair sur la page pour faciliter la référence.
24) Diriger un fonctionnaire judiciaire à une page spécifique de vos documents
L’écran Réviser vous permet de renvoyer le fonctionnaire judiciaire ainsi que les autres parties vers une page spécifique de vos documents pendant l’audience ou la conférence. Il existe deux façons de procéder :
- Vous pouvez indiquer au fonctionnaire judiciaire ou aux autres parties le titre du document et le numéro de page généré par Case Center (p. ex., B17). Après avoir indiqué le numéro de page, accédez à l’onglet Trouver en haut de l’écran. Sélectionnez Rechercher Dossier et saisissez le numéro de page généré par Case Center. Appuyez sur la touche Entrée de votre clavier et Case Center pour arriver directement à cette page. Vous devez utiliser le numéro de page généré par Case Center lorsque vous renvoyez le fonctionnaire judiciaire à vos documents. Ce dernier n’a alors accès qu’au fichier Case Center et ne se réfère à ce numéro de page uniquement.
- Si vous utilisez Case Center pendant que vous présentez votre argumentation, vous avez la possibilité de diriger immédiatement toutes les parties vers une page spécifique pendant l’audience par l’intermédiaire du système. Pour ce faire, accédez à l’onglet Trouver en haut de l’écran et cliquez sur Diriger les autres vers la page. Cette action envoie un message à toutes les autres parties, lequel les mène vers la page en question. Avant de cliquer sur Diriger les autres vers la page, vous devez vous assurer que l’option Avocats, juges, Personnel du tribunal est sélectionnée. C’est le cas lorsqu’une coche est présente dans l’icône. Si l’icône n’est pas cochée, cliquez sur le bouton Avocats, juges, Personnel du tribunal, puis cliquez sur Diriger les autres vers la page.Voici une courte vidéo sur la redirection des autres parties vers une page (en anglais seulement).
Lorsque vous faites référence à vos documents au cours de l’audience ou de la conférence, vous devez vous référer uniquement au « Principal » numéro de page généré par Case Center. La référence à toute autre pagination est inutile, car le fonctionnaire judiciaire n’a accès qu’au fichier Case Center et s’appuie sur les numéros de page générés par Case Center.
25) Retourner à la dernière page vue d’un document précédemment ouvert
Si vous vous êtes déplacé d’un document à l’autre dans Case Center et que vous souhaitez revenir à la dernière page consultée, cliquez sur Trouver en haut de l’écran pour faire apparaître des options supplémentaires, puis cliquez sur Afficher la Page précédente. Case Center vous renverra à la page sur laquelle vous étiez précédemment.
26) Visualiser plus d’un document Case Center sur votre écran
Vous pouvez ouvrir plusieurs documents dans Case Center en cliquant sur Afficher en haut de l’écran, puis en cliquant sur Ouvrir dans Nouvel onglet. Un autre onglet est ouvert dans votre navigateur pour afficher l’interface de révision dans Case Center.
Vous pouvez également ouvrir deux documents côte à côte en cliquant sur l’icône Afficher un volet supplémentaire dans le coin supérieur droit du volet de lecture (c.‑à‑d. de petits rectangles qui se chevauchent). Un deuxième volet de lecture s’ouvre alors pour vous permettre de visualiser deux documents côte à côte. Il s’agit d’une fonctionnalité utile lorsqu’il y a deux documents avec un contenu similaire et que vous aimeriez attirer l’attention du fonctionnaire judiciaire sur des divergences importantes entre les deux documents.
Pour contrôler les documents qui s’affichent à l’écran :
- Sélectionnez le document que vous souhaitez lire dans le volet de lecture de gauche.
- Cliquez sur l’icône du volet actif (un rectangle plus grand à côté d’un rectangle plus petit) en haut de l’en-tête de votre index.
- Sélectionnez un autre document dans l’index, il s’affiche alors dans le volet de lecture de droite.
- Cliquez à nouveau sur l’icône du volet actif pour modifier la sélection dans votre volet de lecture gauche.
- Cliquez sur la croix dans le coin supérieur droit de votre volet de lecture droit pour revenir à l’affichage d’un seul volet.
La fonctionnalité d’activation d’un deuxième volet de lecture est également utile si l’autre partie souhaite diriger tout le monde vers une page spécifique (voir la rubrique 24) et que vous souhaitez rester au même endroit dans votre document.
Voici une courte vidéo sur l’activation d’un deuxième volet de lecture (en anglais seulement).
27) Surligner ou annoter un document à l’aide de la fonctionnalité d’annotation
Case Center propose plusieurs fonctionnalités pour annoter et surligner des extraits dans les documents téléversés. Pour ce faire, cliquez sur Remarques en haut de l’écran. Case Center propose les options d’annotation suivantes :
- Ajouter une remarque au dossier – cela vous permet d’ajouter une remarque qui s’applique à l’ensemble du dossier.
- Ajouter une remarque sur la page – cette option vous permet d’ajouter une remarque pour une zone spécifique du document. Case Center lie cette remarque à la page spécifique du document afin que vous puissiez facilement accéder à cette page à partir du champ Remarques. Il est possible d’encadrer une zone ou de l’encercler à main levée, et de surligner du texte.
- Ajouter Notes marginales – cette fonctionnalité vous permet de surligner, de dessiner, de barrer ou de souligner n’importe quelle zone de la page.
Les notes, qu’elles soient appliquées à l’ensemble du dossier ou à une zone de document, peuvent être privées ou partagées avec toutes les parties ou seulement avec le groupe de partage. Les notes privées n’apparaissent que dans votre version des documents. Les autres parties qui participent à l’audience ne pourront pas voir ces notes, même si vous êtes en mode présentation. Les notes marginales sont privées, par défaut.
Si vous remarquez qu’un document a été téléversé de manière incorrecte par la partie adverse, ajouter une remarque au dossier en mentionnant le document incorrect et la raison. Veillez à ce que cette remarque soit accessible à l’ensemble des parties afin que le fonctionnaire judiciaire puisse la voir lors de l’examen du dossier.
Voici quelques ressources sur la fonctionnalité d’annotation de Case Center.
D. Accéder à Case Center après une audience
28) Accéder aux ordonnances et aux inscriptions directement dans Case Center
Toutes les ordonnances ou inscriptions résultant d’une audience au cours de laquelle Case Center a été utilisé seront distribuées aux parties directement par l’entremise de l’application. Une fois l’ordonnance ou l’inscription signée, la Cour la téléverse dans le lot d’ordonnances et d’inscriptions de votre dossier en utilisant le protocole de dénomination présenté à la rubrique 9. Puis, Case Center génère un avis transmis par courrier électronique une fois que l’ordonnance ou l’inscription a été téléversée.
Vous pouvez procéder de deux façons pour télécharger l’ordonnance ou l’inscription directement depuis Case Center :
- Dans l’écran Réviser:
- Assurez-vous que le lot d’ordonnances et d’inscriptions est bien sélectionné.
- Cliquez sur Télécharger en haut de l’écran.
- Sélectionnez Télécharger document.
- Sur l’écranMettre à jour le dossier:
- Cliquez sur Index en haut de l’écran.
- Cliquez sur Sélectionner une liasse pour choisir le lot d’ordonnances et inscriptions.
- Recherchez l’ordonnance ou l’inscription et cliquez sur PDF.
L’une ou l’autre de ces options permet de télécharger une version PDF de l’ordonnance ou de l’inscription directement sur votre ordinateur.
29) Accéder aux audiences ou aux conférences ultérieurement pour une même affaire dans Case Center
Si le traitement de votre affaire a recouru à Case Center et que vous vous présentez devant la Cour lors d’une audience ou d’une conférence ultérieure concernant la même affaire, vous devez utiliser Case Center. Comme vous avez déjà accès au dossier sur Case Center, le personnel du tribunal vous donnera accès à un nouveau lot (ou dossier) au moins cinq jours avant votre prochaine audience ou conférence. Vous devrez téléverser dans ce nouveau lot tous les documents que vous avez déposés et qui se rapportent à la nouvelle audience ou conférence.
Le personnel du tribunal n’autorise l’accès au nouveau lot qu’aux avocats et aux parties dont l’adresse électronique figure sur les documents acceptés par la Cour. Si vous êtes avocat, il vous incombe d’inviter le personnel administratif qui aurait besoin d’accéder au dossier (voir la rubrique 5).
E. Assistance
Vous pouvez accéder aux ressources d’assistance directement dans Case Center. Après vous être connecté, cliquez sur le bouton Soutien en haut de l’écran. De là, vous pouvez accéder à des ressources telles que des guides de référence rapide, des FAQ et diverses astuces. Vous pouvez en outre y visionner des vidéos d’instructions sur Case Center.
Une liste complète des guides Case Center est accessible en fonction du rôle associé à votre compte.
Avocat : Https://answers.legalprof.thomsonreuters.com/casecenter_canada/outside-counsel (certaines ressources sont également offertes en français).
Pour les personnes non représentées par un avocat : https://answers.legalprof.thomsonreuters.com/casecenter_canada/self-represented-lit-1 (certaines ressources sont également offertes en français).
La Division des services aux tribunaux du ministère du Procureur général offre un soutien aux avocats et aux personnes non représentées par un avocat qui ont des questions à propos de Case Center. Veuillez compoter le 1-800-980-4962 et sélectionner l’option 4 pour obtenir du soutien avec Case Center ou envoyer vos questions par courriel à info.CaseCenter@ontario.ca. L’assistance est disponible de 8 h 30 à 17 h (du lundi au vendredi).
Si vous êtes un avocat ou une avocate, l’Association du Barreau de l’Ontario (ABO) offre une formation, des outils pratiques et des services pour aider les avocats et les cabinets à faire la transition vers l’utilisation de Case Center. L’ABO a conclu un partenariat avec Thomson Reuters afin de bénéficier de la formation et de l’environnement de test nécessaires pour aider les membres du barreau. Pour en savoir plus sur ces programmes de formation, consultez le site Web (page en anglais seulement) : https://www.oba.org/Professional-Development-Resources/CaseCentre/Case-Training-Options.

