Case Center is the mandatory document sharing platform in the Superior Court of Justice. It is now being used for most events before the Superior Court of Justice. Where Case Center is used, parties are expected to upload electronic copies of their documents to Case Center after they are accepted for filing by the court. Documents that are uploaded to Case Center will be available for review by all participants before and during a court hearing. The use of Case Center is not limited to remote hearings; you will be expected to use Case Center and refer to Case Center-generated page numbers whether your attendance is virtual or in person.
IMPORTANT: Case Center does not replace online filing systems currently in place, such as the Ministry’s Justice Services Online (JSO). Material filed into JSO or with the court through other means is not automatically placed into Case Center. It is the responsibility of counsel and parties to upload material into Case Center after it has been accepted and filed by the court. Instructions related to filing can be found here.
This page provides information to help you work with Case Center in accordance with your case before the Superior Court of Justice.
Case Center in the Superior Court of Justice: A Guide to Requirements
A. Accessing your case in Case Center
1. Register and bookmark the Ontario Case Center website
2. Provide the correct email address on all court filings
3. Check the junk or spam folder in your inbox
4. Find your case in Case Center
5. Invite other lawyers, legal assistants, or third parties to the case and subsequent bundles
5.1 Access to Subsequent Hearings in Case Center
5.2 Access and Use of Case Center in Criminal Cases
5.3 Removing Case Access for Counsel
B. Uploading documents to Case Center
6. File documents first, upload to Case Center second
7. Which documents do I upload into Case Center?
7.1 Criminal Judicial Pre-Trials
8. Which documents should not be uploaded to Case Center?
9. Name and number your documents properly
10. Bookmarking and hyperlinking documents for upload to Case Center
10.1 Hyperlinking documents to external websites
10.2 Hyperlinking to sections within the same document (i.e. bookmarks)
10.3 Hyperlinking two or more documents to one another
(1) Preparing documents for upload outside of Case Center and uploading them as a “bulk upload”
(2) Uploading documents individually and linking them through Case Center
(3) Linking a document to a document in a different bundle
11. Applying page numbers to your documents prior to upload
12. Uploading your material to your case in Case Center
14. Uploading videos into Case Center
15. Uploading recent endorsements and orders
16. Uploading your Participant Information Form
17. Uploading draft orders and forms with fillable fields to Case Center
C. Using Case Center during your hearing or conference
18. Review the Case Center file the day before your hearing
18.1 Preparing with Case Center-generated page numbers
19. Accessing virtual hearing details through Case Center
20. Share the video conference link with your client
21. Setting up Case Center on the day of your conference or hearing
22. Viewing your documents in Case Center
23. Navigating bundles and documents
24. Refer the judicial official to a specific page in your materials
25. Return to the last-viewed page of a document previously opened
26. View more than one Case Center document on your screen
27. Highlight or make notes on your documents using the Notes function
D. Accessing Case Center after your hearing
28. Access Orders and Endorsements directly through Case Center
29. Accessing subsequent hearings or conferences for the same matter in Case Center
A. Accessing your case in Case Center
1. Register and bookmark the Ontario Case Center website
Your first step in using Case Center will be to register as a Case Center user and bookmark the Ontario Case Center website. If you are part of a legal team, it is important that all team members register for their own Case Center account.
The Ontario Courts’ instance of Case Center can be accessed at the following link: https://ontariocourts.casecenter.thomsonreuters.com/. It is important to bookmark or save this website as a favourite so that you can easily return to the Ontario version of Case Center. Once you access this link, click on “Register” at the top right corner. Fill in the required fields on the registration page. Make sure that your email address is correct! Once you register for your account, Case Center will send you a verification email with a link you must follow to complete the registration process.
Once you’ve created and verified your account, you can log into Case Center by clicking “Log On” at the top right corner of the screen. The Case Center login screen will require you to enter your username or email address and your password. When logging into Case Center, it is important to pay careful attention to the acknowledgement that pops up on the screen. This acknowledgement highlights important information pertaining to your responsibilities using Case Center.
You can view this short video for more information on logging into your account. Case Center – Logging In: https://vimeo.com/462765062
2. Provide the correct email address on all court filings
Upon accepting your documents for filing, court staff will use the email address provided on the moving party’s filings to send out invitations to the case in Case Center. Make sure to include your current email addresses on all documents that are filed with the court.
For further information regarding Case Center invitations, see #5 below.
3. Check the junk or spam folder in your inbox
When a case is created in Case Center for your matter, you will receive an email from Case Center with the subject line: “Ontario Courts have granted access to the following court case.”
Emails pertaining to your case in Case Center will come from a casecenter-noreply@thomsonreuters.com email address. Make sure to save “@thomsonreuters.com” in your list of email contacts to mark Case Center as a trusted sender.
If you have received an email from Case Center inviting you to a case, click the link provided and upload the documents you will rely on for your hearing. Documents must be uploaded at least 5 days in advance of the hearing, or at the same time as any filing deadlines that are less than 5 days as set out by a rule of court or a Regional Notice. For more information with respect to your responsibilities uploading documents, see the Uploading Documents to Case Center section of this page.
4. Find your case in Case Center
To locate your case, log in to Case Center and select View Case List. The “View Case List” page provides a list of all the cases you have access to in the system.
If you have multiple cases, the Case Filter box can assist you in narrowing down the cases that appear on your case list so that you can locate a specific matter. The Case Filter box provides two options for filtering cases. Each of these options will narrow the results that appear on the page so that you can find the case easily:
- Hearing Date From / Hearing Date To – these fields can be used to look for a list of cases on a specific date or within a specific date range. Use the calendar icon next to each field to choose the hearing dates you wish to search within, then select “Apply Filter”. Case Center will filter the list of cases so that only cases with hearings within that date range appear on the page.
Tip – If you want to search for cases on one specific date, make sure to use that same date in both fields. This will ensure Case Center only returns a list of cases that had a hearing on that date. - Case name/reference – this field can be used to search for a case using one of the party’s names as it appears in the style of cause/title of proceeding. Use the field to type the name of one of the parties as it appears in the style of cause, then select “Apply Filter”. For example, if the case is “Lawrence v. Smith”, you can type “Smith” into this field to have Case Center filter the list of cases so that only cases with the word “Smith” appear on the page.
Tip – If using more than one word to search (e.g., if the party is a company named “12345 Ontario Ltd.”), make sure to select the “All Words” checkbox. This will ensure that Case Center will only bring back results that contain all the words you’ve typed into the field.
If the parties in a matter have a commonly used last name, it would be beneficial to search by both party names. Case Center will use all phrases you’ve typed in the “Case name/reference” field only if the “All Words” checkbox is selected. For example, typing “Lawrence Smith” into the field without the “Search by exact phrase” option will have Case Center filter to bring you only “Lawrence v. Smith” in the results.
Tip – If you have been provided with the court file number for your case, you can use the 6 digits of the court file number in the “Case name/reference” field. For example, if your court file number is “CV-16-256365” you can type “256365” into the Case name/reference field to have Case Center populate the result. You must ensure the “Search by exact phrase” checkbox is not selected in order for Case Center to load your results.
Each case in Case Center will be organized into Bundles. These bundles act as a digital folder and are broken down into sub-bundles for specific events and hearing types. Once you have located your case, you will have access to the following bundles:
- The event (hearing or conference) sub-bundle;
- The Orders and Endorsements sub-bundle; and,
- The Pleadings sub-bundle (for Civil and Family cases only).
5. Invite other lawyers and legal assistants to the case and subsequent bundles
Court staff will provide access to Case Center to the individuals whose email address appear on the court documents accepted for filing. This means that invitations are provided to the counsel of record and self-represented parties (in civil, family, and Divisional Court cases). Court staff are not responsible for inviting any additional participant to Case Center outside of who was listed on the document accepted for filing.
Lawyers can provide other professionals access to their cases in Case Center. If you are counsel to a matter, please invite your administrative staff to Case Center if they are responsible for uploading your client’s material. It is the responsibility of the counsel listed on the document accepted for filing to invite other legal professionals on their team to the case. This includes all junior counsel, legal assistants, clerks, students, or administrative professionals who will be required to upload or view documents.
If you are the moving party and you have not received a Case Center invitation to upload your documents, you must contact the court office and ask for the invitation to be sent..
If you are the responding party: it is your responsibility to reach out to the moving party if you have not received an invitation within 5 days of the hearing.
Self-represented litigants may wish to invite third parties such as mediation services into their case. Self-represented litigants should exercise caution to ensure they are only providing Case Center access to third parties for the purpose of the court proceeding. If you are a self-represented litigant and do not see the “Invite New Participant” option, you can reach out to the court office so that staff can enable this permission on your account.
To invite other professionals to your case in Case Center:
-
- Locate the case (found on your “View Case List” screen).
- Select the Update Case (Mettre à jour le dossier).
- Select the “People” (Personnes) tab found in the case file.
- Select “Invite New Participant”. (Inviter un nouveau participant au dossier).
- Enter the participant’s email address and their role (if they do not already have a Case Center account).
- Select all the items listed under Bundle Access. (Accès à la liasse).
- Review the options listed under Access Permissions Select only the options appropriate for the person you are inviting.
- Select all the items listed under Emails. (Courriels).
- Once you click “Invite” (Inviter), an automated Case Center email will be sent to the person containing a link to the case.
You can view a short how-to video here.
5.1 Access to Subsequent Hearings in Case Center
If your case was previously created in Case Center but you are preparing for a new hearing or conference within the same case, court staff will provide you access to a new bundle (folder) 5 days before your new hearing date. If you are the moving party and you have not received a Case Center invitation to upload your documents, you must contact the court office and ask for the invitation to be sent. You are responsible for providing administrative staff or third parties with access to any new bundles that have been created for subsequent hearings.
To provide administrative staff or third parties access to new bundles when they have already been invited to a case:
- Locate the case (found on your “View Case List” screen).
- Select the Update Case
- Select the “People” tab found in the case file.
- Find the name of the person you want to have access to the new bundle.
- Tip – press the “Ctrl” and “F” buttons on your keyboard. Your internet browser will pop up a box. In this box, type the last name of the person you’d like to have access to the new bundle. Case Center will bring you to that name on the page so you don’t have to scroll.
- Find the name of the new bundle next to that person’s name.
- Check off the box next to the new bundle name. That person will now have access to the new bundle.
5.2 Access and Use of Case Center in Criminal Cases
In criminal matters, Case Center access will be limited to the judiciary, court staff, Crown and defence lawyers and their legal staff. No criminal matters involving self-represented persons will use Case Center.
Counsel are prohibited from inviting their clients/accused persons to access Case Center. Counsel are required to make other arrangements to share documents, as appropriate, with their clients.
5.3 Removing Case Access for Counsel
Counsel who have been removed from the record and are no longer representing a party in the case may reach out to the court office to remove their access to a case. Counsel may wish to remove bundle access for law clerks, legal assistants, or junior counsel who no longer require access to the case.
To remove a user’s access to bundles in a case:
- Locate the case (found on your “View Case List” screen).
- Select the Update Case button.
- Select the “People” tab found in the case file.
- Find the name of the person you wish to remove.
- Uncheck the bundles next to the person’s name.
That user will no longer be able to access the case as they do not have access to any bundles.
B. Uploading documents to Case Center
6. File documents first, upload to Case Center second
Case Center does not replace filing requirements currently in place, such as the Ministry’s Justice Services Online (JSO). Material filed into JSO is not automatically placed into Case Center. Material filed at the counter or through email will not be uploaded into Case Center by court staff. After court documents have been accepted for filing, parties must upload the accepted signed/stamped documents to Case Center themselves.
To file your documents with the court:
- For Civil, Divisional Court, and Family proceedings: Counsel and parties are expected to issue and file their documents electronically, along with any necessary filing fees, by using the Ministry’s Justice Services Online (JSO) platform through the appropriate portal – for Civil and Divisional Court use the Civil online filing portals and for Family use the Family online filing portals. Once accepted by the court clerk, documents will be considered to have been issued or filed on the date indicated in the document.
See additional procedures for filing materials for Civil in this Notice here. and additional procedures for filing materials for Family in this Notice here. Filings must comply with restrictions that have been placed on the length of material that can be submitted in connection with each event, such as limits on the number of pages for an affidavit or conference brief. Refer to the direction provided in this Notice for Civil here and for Family here and the relevant Regional Notice for these requirements.
- For Criminal: All filings for Criminal matters must be emailed to the address(s) located in the Region’s Notice and follow the protocol set out in the Region’s Notice.
It is only once your documents have been accepted for filing that you may upload them into Case Center.
7. Which documents do I upload into Case Center?
It is mandatory to upload into Case Center:
- Every document you have filed with the court in respect of the hearing or conference;
- Any other document in the court file that you intend to rely on at the hearing or conference that has not been submitted to Case Center by another party;
- A compendium containing the excerpted portions of the cases and of the evidence to which the party intends to refer during the hearing or conference (for civil cases);
- A completed Participant Information form (see #16); and,
- Any previous orders and endorsements.
Parties are asked to upload draft orders (see #17) into Case Center for review by the judicial official.
Documents must be uploaded at least 5 days in advance of the hearing, or at the same time as any filing deadlines that are less than 5 days as set out by a rule of court or a Regional Notice.
Parties are encouraged to upload their accepted court filings into Case Center as soon as they receive access to the case and bundle. Uploading documents in advance of the 5-day deadline helps to ensure that the presiding judicial official has sufficient time to review your documents before the hearing.
Parties must ensure that all previous orders and endorsements in the case that are relevant at the hearing have been uploaded into the Orders and Endorsements sub-bundle in Case Center so they can be accessed by the judiciary at future hearings. Parties must also ensure that all pleadings have been uploaded into the Pleadings sub-bundle in Case Center. For family cases, parties must also upload Form 35.1/A affidavits into the Pleadings sub-bundle so they can be accessed at upcoming events.
It is also counsel’s obligation to upload Proposed Exhibits into Case Center within the appropriate event bundle. Each exhibit should be clearly labeled and uploaded as a separate document, as the Registrar can only add one electronic exhibit stamp per document.
7.1 Criminal Judicial Pre-Trials
If you are the last defence counsel to fill out the pre-trial conference form in a criminal matter before the Superior Court of Justice, you must upload the form into the “Pre-Trial Conference Form” section of the Judicial Pre-Trial bundle. For more information on the pre-trial conference form, see the following link: https://www.ontariocourts.ca/scj/notice-criminal-proceedings-rules-pre-trial-conference-form/
- Prior to uploading to Case Center , counsel must ensure the prefix -ph- is at the beginning of the file name so that the file name appears as follows: -ph- JPT form.pdf
- After upload, Crown and Defence counsel may access the form by navigating to the “Review” page of the case and selecting “Click hyperlink to download document here.”
- If any edits are made to the form, after it has been uploaded by the last defence counsel, the updated version of the form must be uploaded to Case Center by following these steps:
- Access the “Sections” tab of the case on Case Center .
- Select View Documents next to the “Pre-Trial Conference Form” section.
- Select Upload New Version. Case Center will replace the previous version of the form with the updated copy.
- The updated version of the form can be downloaded through the “Review” page of the case.
To see a video on how to fill out this form and upload it to Case Center you can access the following link: https://vimeo.com/showcase/11025844
For more detailed information on using this feature, you can access the following resource here: https://answers.legalprof.thomsonreuters.com/casecenter_canada/admit-case-materials-us/cc_howtocreateorrepl?pflpid=6291&search=placeholder
8. Which documents should not be uploaded to Case Center?
The following documents should not be uploaded to Case Center:
- Sealed Documents – Unredacted versions of documents that are or, are proposed to be, the subject of a sealing order should NOT be uploaded into Case Center. Although the notice of motion for the sealing order can be uploaded, the unredacted document proposed to be sealed must be emailed to the Trial Coordination Office, identifying the case name, court file number and the hearing date (if assigned), together with a request that the document be forwarded to the presiding judge or associate judge as a sealing order is being sought. If the hearing takes place by telephone or video conference, immediately following the granting of the sealing order, the moving party must enclose an unredacted version of the document in a sealed envelope, append the court order/endorsement to the envelope, and file it in hardcopy at the court office for inclusion in the court file.
- Motions for Removal as Lawyer – In motions for removal as lawyer of record under rule 15.04(1.2) and (1.3) of the Rules of Civil Procedure, unredacted motion materials should notbe uploaded into Case Center. Similarly, in motions to remove a lawyer under r. 4 (13) of the Family Law Rules, evidence in support of the motion should not be uploaded into Case Center. These documents should be emailed to the Trial Coordination Office for delivery to the judicial official, unless a regional practice direction or notice to the profession provides for another method of delivery.
- Affidavits of Service – In civil cases, upload affidavits of service only if service is contested or proof of service is necessary for determining the motion (e.g. motions where responding materials were not filed, solicitor removal motions, motions to add a party (defendant), etc.). Upload affidavits of service to Case Center in all family cases.
- Criminal Matters – The following items should not be uploaded into Case Center for criminal matters:
- Materials related to child pornography.
- Documents referring to a confidential informant.
- Unless specifically directed by the court to do otherwise, Crown and defence counsel will not upload the following documents into Case Center:
- a sealed document;
- a document for which a sealing order is sought;
- a privileged document, or a document where privilege is being asserted; or
- any other document where counsel have concerns, until judicial direction is given. If counsel have concerns about uploading any specific item, they should seek the direction of the Court at a judicial pretrial. Counsel should ensure that this direction is placed on the record at the subsequent court appearance to be endorsed on the indictment or other written record by the Registrar.
9. Name and number your documents properly
When uploading to Case Center, your documents should be ordered in a way that is consistent with the sequence of documents outlined in any practice directions of the Court. The Superior Court of Justice’s practice directions can be found here: https://www.ontariocourts.ca/scj/practice/
When uploading more than one document at the same time, you can control the order in which those documents appear in Case Center by adding a number to the beginning of the document name (i.e., 1. Factum – Respondent Smith – 01-JAN-2021). It is recommended to number your documents so that they are better organized for review. If you upload a new document later (e.g., during the hearing), you will want to add it at the end of your list so that it does not change the order and page numbers that have been assigned to documents that were previously uploaded.
Below is an example of how a respondent in an appeal may name their documents in Case Center:
- Factum – Respondent Smith – 01-JAN-2021
- Responding Record — Respondent Smith – 01-JAN-2021
- Oral Argument Compendium – Respondent Smith – 01-JAN-2021
- Transcript Brief – Respondent Smith – 01-JAN-2021
- Exhibit Book – Respondent Smith – 01-JAN-2021
- Financial Statement 13.1 – Applicant Smith – 01-JAN-2021
It is important that the date field follows the above format, or the document will display the date of the upload rather than the date it was filed. Please ensure you add a number to the order or endorsement so that they will be organized in chronological order.
For uploading subsequent documents: you can control the order in which your documents appear in Case Center by using the insert feature. This feature will allow you to upload documents that need to be re-ordered within a section where there are prior documents, without affecting the original Case Center page number applied to the previously uploaded documents. The insert feature should be used any time you are uploading a document that should appear between other documents within your section. (For example, to get your Factum to appear as the first document if it has been uploaded after your motion record). Any pre-existing hyperlinks in your Case Center documents will not be affected.
To use the “insert” function:
- Upload the document you wish to appear between previously uploaded documents.
- Select “Sections” in your case.
- Ensure you have selected the correct bundle.
- After you have uploaded the document(s), select the “Update all Documents” button next to the section in which you’ve uploaded your documents.
- The numbers in the “Document Number” column should reflect the order you want your documents to appear. Change the number of your last uploaded document so that it will appear where you want in the list. (i.e., if the document uploaded is listed as 0014 and it should be placed with document number 0005 (or after 0004), then change 0014 to 0005) .
- Select the “Inserted” checkbox.
- Case Center will insert the document between the documents indicated in the order, without impacting the page numbers of the previously uploaded documents.
NOTE: Case Center will insert the document either before or after the existing document. The placement of the document will depend on the name of the document you are inserting. If the document you have inserted has been given the same document number as a previous document (for example, two documents have document number 0005), the order of these two documents will be sorted in alphabetical order.
Using the example above, if the name of Document Number 0005 is Case Conference Brief 17A – Applicant – Smith – 01-JAN-2-21 and you want to insert a document named Affidavit of Service 6B – Applicant – Smith – 06-JAN-2021, the inserted document will appear above the existing document (because the name of the document starts with “A”).
Similarly, if you were to insert a document named Financial Statement 13 – Applicant – Smith – 01-JAN-2021, the inserted document will appear below the existing document (because the name of the document starts with the letter “F” while the existing document start with the letter “C”).
EXCEPTION: Inserted documents that start with a number rather than a letter will be placed in numerical sequence above any document that starts with a letter.
For example, if you intend on inserting a document that will appear before an existing document, you may choose to add “1” or “01”, as the case may be, so that the inserted document is prioritized above others.
Select the Review button to view the index and location of your document. Case Center will automatically paginate the new upload and add an “a” (or b, c, d, etc.) to indicate it was inserted (e.g., A7a, or, B17a).
For more information on the “insert” function and updating documents, you can access the following resource here: https://answers.legalprof.thomsonreuters.com/casecenter_canada/cc_howtoupdatedocume?x=rkCxT9&pflpid=6288&pflpid=6289
9.1 Exception
The exception to the above naming convention is for a judicial official’s order or endorsement. If you are uploading a previous order or endorsement into Case Center, it must be uploaded into the Orders and Endorsement bundle. This allows the judicial official to see the order history rather than having to search through each event bundle. Since the order/endorsement will not be clearly associated with a particular event/bundle, the order must be clearly identified, such as:
- Order – Motion for Leave to Appeal – Justice XYZ – 10-DEC-2021
- Endorsement – Pre-trial – Justice ABC – 04-MAR-2022
Please ensure you add a number to the order or endorsement so that they will be organized in chronological order.
10. Bookmarking and hyperlinking documents for upload to Case Center
Case Center will always retain hyperlinks after upload and will retain bookmarks after upload as well, providing that you have formatted your documents appropriately. There are a number of ways to apply bookmarks and hyperlinks to documents uploaded into Case Center, depending on if you prefer to format your documents outside of Case Center, or using the Case Center platform.
10.1 Hyperlinking documents to external websites
Hyperlinks in documents that point to external websites will remain active after the document is uploaded to Case Center (e.g., linking a factum to caselaw on www.canlii.org). Use the hyperlinking function in your word processing software.
10.2 Hyperlinking to sections within the same document (i.e. bookmarks)
Internal hyperlinks (bookmarks) pointing to a place within the same document will remain active after the document is uploaded to Case Center. For example, a table of contents in an abbreviated book of authorities can be linked to each of the authorities within. Use the bookmarking function in your word processing software.
10.3 Hyperlinking two or more documents to one another
When you have multiple documents that you’d like to provide links between, there are three processes you can use to ensure the links between these documents are available in Case Center, depending on how you’d like to prepare your documents.
This is particularly important for linking affidavits to multiple exhibits. Exhibits must be displayed as separate documents in Case Center so that court staff can apply a unique electronic exhibit stamp to each one.
(1) Preparing documents outside of Case Center and uploading them as a “bulk upload”
Following the procedure below, you can prepare your documents using your word processing software outside of Case Center so that links between them will remain active after uploading to Case Center. This procedure requires less time working in the Case Center platform, as all the formatting is done using your word processing software.
We will use the example of linking a factum to a trial record. Follow these steps:
- Save your factum and trial record as one document in your word processing software.
- Create a bookmark or heading for each document in the trial record that will be linked from the factum. Name the bookmark it using the Standard Document Naming Protocol as referenced in the appropriate Notice (e.g. Statement of Defence – Defendant – Loblaws Inc. – 13-MAR-2023).
To apply first level bookmarks in Adobe:
-
- Select the area in the PDF file that will serve as the destination for the new bookmark.
- Click on the “Add Bookmark” button.
- The new bookmark will either be named “Untitled” or will contain the text that you selected.
- Ensure this bookmark is a top-level bookmark.
- Use “Rename Bookmark” so the title of the bookmark is consistent with the Court’s naming protocol referenced above. Case Center will use the title of the bookmark as the document title after upload.
See a short video: Here.
To apply Heading 1 bookmarks in MS Word:
-
- Type the name of the document using the Court’s naming and numbering protocol referenced above. Case Center will use the title of the bookmark as the document title after upload.
- In the “Home” tab, find the “Styles” feature.
- Select “Heading 1”.
- The name of your document will be formatted as a heading. This will enable Case Center to recognize what is under the heading as a distinct document and separate it after upload. You can make the heading invisible by changing the font colour to white.
- You can use the “Acrobat” tab to convert your Word document into a PDF. Converting your document from Word format to a PDF will retain the first level bookmarks you applied and the links you created between documents.
See a short video: Here.
- Add links from the factum to each place in the trial record you wish to link.
- Find your case in Case Center and select Update Case
- Select Upload to upload your documents. For this process, use the “Upload bookmarked PDF into a single section” option. (This process can sometimes take several hours for the documents to appear in Case Center.)
- View the list of documents in Case Center and see that the bookmarks/headings that you applied in the trial record have been created as separate documents. All the links you applied from the factum to the trial record will be retained, even though the documents have been separated by Case Center.
(2) Uploading documents individually and linking them through Case Center
If you prefer to upload your documents to Case Center individually, you can follow the procedure below to create hyperlinks between your documents within Case Center. This process requires working in the Case Center platform after uploading your documents.
We will use the example of linking exhibits to an affidavit. Follow these steps:
- Save your exhibits and affidavit using the Standard Document Naming Protocol as referenced in the appropriate Notice as the title of your documents (e.g., Statement of Defence – Defendant – Loblaws Inc. – 13-MAR-2023).
- Find your case in Case Center and select Update Case.
- Select Upload to upload your documents. For this process, use the “Upload File(s)” option.
- Once your documents have been uploaded, select Index.
- Find the document you wish to add the hyperlink to and select View. For example, if I would like to link my exhibits to my affidavit, I would select my affidavit from the list.
- Select the page of your document that you wish to add the hyperlink to using the dropdown menu.
- Select Hyperlink button at the top of the screen.
- Use your mouse to select where on the page you would like to apply a link. A pop-up window should appear asking you to confirm you want to add a hyperlink.
- A new “Edit Hyperlink” pop-up will appear. Ensure the “Hyperlink Type” is set to “Document Page” (this will be selected by default).
- Enter something in the “Description” field. For example, if you’re linking an exhibit, type “Exhibit A”.
- In the “Section” dropdown menu, select which section the document you want to hyperlink to has been uploaded into. For example, if I am the applicant and have uploaded all of my documents into this section, I would select “Applicant Documents.”
- Use the “Document” dropdown menu to select the document you would like to link to. For this example of linking an exhibit to an affidavit, that would be “Exhibit A” document.
- Select Save. You will now see a purple “H” on the screen. You can move this using your cursor to ensure the link is not covering any words in your document.
- When you access this page of your document through the Review screen, the hyperlink will now appear.
Tip – You may want to add a new hyperlink to the document that you just linked so that the judge can easily navigate back to the originating document. For example, if I have linked “Exhibit A” to my affidavit, I may want to add a hyperlink to the affidavit in my Exhibit A document so that the judge can easily navigate between both pages.
(3) Linking a document to a document in a different bundle
Each time an appearance is scheduled with the Court, a new bundle is setup in Case Center for documents pertaining to that appearance. You may have a document you wish to upload to the event bundle that contains a link to another document that was previously uploaded into a different bundle (such as the Pleadings or Orders and Endorsements bundle).
To hyperlink a document to a document that has been previously uploaded into a different bundle:
- Find your case in Case Center and select Review.
- Find the document you wish to hyperlink.
- Select View.
- Select Copy Link.
- A green box will appear alerting you that a link has been copied to your computer’s “clipboard”.
- Using your word processing software, find the option to add a link.
- In Microsoft Word, this can be accomplished by highlighting the text you want to link with your mouse, right clicking, and selecting Link from the menu. This will open a pop-up that will allow you to paste the link you copied from Case Center.
- In Adobe, this can be accomplished by highlighting the text you want to link with your mouse, right clicking, and selecting Create Link from the menu. This will open a pop-up with options. Ensure the “Open a new webpage” option is selected, then press Next. A new pop-up will appear allowing you to paste the link you copied from Case Center.
- The link will be applied to the document and Case Center will retain this link after the document has been uploaded.
11. Applying page numbers to your documents prior to upload
If you are applying your own page numbers in your document creating software, do not use the top or bottom right corner for your pagination. Case Center will use the top and bottom right of the page to apply its autogenerated page number. The presiding judicial official will rely on the Case Center-generated page numbers when reviewing and referring to your document, so it is important that these page numbers are easily visible. If you wish to add your own page numbers to your documents, ensure you place them at the top left or centre of your page.
12. Uploading your material to your case in Case Center
Once you have prepared and formatted your documents appropriately, they will be ready to be uploaded to Case Center and receive their Case Center-generated page numbers. Case Center organizes uploaded documents by bundle (the court event) and by section (the party who is uploading the document). You must abide by page limits set out in the rules of court, practice directions and Notices to the Profession.
It is important to ensure your documents are titled consistent with the Court’s Standard Document Naming Protocol as referenced in the appropriate Notice. This will make sure that the documents are clearly labelled in the system. Prior to upload, you should ensure that your materials are not password protected and that the material you are uploading is not subject to a sealing order (see #8 above).
To upload your documents to Case Center:
- Locate the case (found on your “View Case List” screen).
- Select the Update Case
- Select the “Upload” tab found in the case file.
- Ensure the bundle selected is the correct bundle you want to upload your specific document into (either the event bundle, the Pleadings bundle, or the Orders and Endorsements bundle). If the incorrect bundle is selected, select “Select Bundle” and choose the appropriate one from the dropdown list.
- In the “Select Section” field, ensure you select the appropriate section to upload your documents.
- Select “Upload File(s)” if you are uploading your documents individually (see #10.3 (2) above for information on how to link documents to other documents through Case Center).
Tip – When uploading a document to Case Center using the “Upload File(s)” function, you must ensure the document is under 500 pages in length. Individual documents that are longer than 500 pages may freeze while scrolling during your hearing. As such, if a document such as a book of authorities is longer than 500 pages, it should be broken down into Book of Authorities Vol. 1 – Respondent Smith – 01-JAN-2021, Book of Authorities Vol. 2 – Respondent Smith – 01-JAN-2021, etc. to remain under the maximum number of pages. - Select “Upload bookmarked PDF into a single section” if you are uploading documents that are linked to other documents also being uploaded if you have formatted them as a bulk upload (see #10.3(1) above for information on how to properly format these types of documents for upload).
- Select “Upload File(s)” if you are uploading your documents individually (see #10.3 (2) above for information on how to link documents to other documents through Case Center).
- Once you select the appropriate upload option, you can either:
-
- Select your documents from your computer and drag them into the box. Or,
- Select “Add Files” and select the files you want to add.
- You can add multiple documents by selecting or dragging all the documents you wish to upload into the box.
Tip – If you are selecting multiple documents, ensure that you use the numbering protocol referenced in #9 so that Case Center organizes your documents in the appropriate order in the bundle.
-
- Select “Start Upload”. Case Center will perform a virus scan on the document prior to accepting it for upload in the system. Depending on the size of your file, it may take a moment for your documents to appear in the case in Case Center.
13. Create compendium of documents for civil and Divisional Court matters or an index of key documents listing Case Center-generated document and page numbers for other matters
For hearings or conferences in civil and Divisional Court matters, in accordance with rule 4.05.3(3) of the Rules of Civil Procedure, each party must upload to Case Center a compendium containing key materials that will be referred to in oral argument (e.g., fair extracts of documents, transcripts, previous orders, caselaw, etc.). The compendium must include only those materials that will be referred to in argument, giving careful consideration to what can be covered during the allotted hearing time and the pace at which documents and caselaw can reasonably be reviewed. The compendium must have a table of contents hyperlinked to the sections within it and hyperlinks to the specific paragraphs in of caselaw. See section #10 above regarding uploading documents and retaining internal hyperlinks.
For other matters, after uploading your documents into Case Center, you may assist the court by creating a document containing an index of the documents that you will be relying on at the hearing with the Case Center-generated document and page numbers clearly indicated (e.g. A13). If you upload this document onto Case Center in advance of the hearing, the judicial official can refer to it when preparing for the event. Other features in Case Center, such as searching, notetaking, and document sharing, all use the Case Center-generated page numbering, so it is useful to get comfortable with these Case Center-generated page numbers. You will be required to refer to the Case Center-generated page number during your hearing.
When creating your index, it is important to ensure that your document does not include links that lead to an external website or document hosting platform that the presiding judge will not have access to.
14. Uploading videos into Case Center
Case Center will support the upload of videos directly into the platform. MPG and MP4 are the best video file formats but other common formats will also upload and play. Case Center has its own video player so the file can be played directly through Case Center without downloading. The maximum size of a video file that Case Center will accept is 2 gigabytes.
To upload a video to Case Center:
- Locate the case (found on your “View Case List” screen).
- Select the Update Case
- Select the “Upload” tab found in the case file.
- Ensure the bundle selected is the correct bundle you want to upload your specific document into. If the incorrect bundle is selected, select “Select Bundle” and choose the appropriate one from the dropdown list.
- In the “Select Section” field, ensure you select the appropriate section to upload your video.
- Select “Upload File(s)”.
- You can either:
- Drag the video from your computer into the box. Or,
- Select “Add Files” and select the video you wish to upload.
- You can add multiple videos by selecting or dragging all the documents you wish to upload into the box.
- Select “Start Upload”. Case Center will perform a virus scan on the video prior to accepting it for upload in the system. Depending on the size of your file, it may take a moment for your video to appear in the case in Case Center.
15. Uploading recent endorsements and orders
Your case will have a separate Orders and Endorsements bundle that you are provided access to. This allows the judicial official to see the order history rather than having to search through each event bundle (folder). Parties are asked to upload copies of orders and endorsements into this bundle if they have not already been uploaded so that they can be accessed for upcoming events. This should include any order that remains in effect as well as any relevant endorsements, including endorsements that were made before electronic files were available to the Court.
Orders and endorsements must be uploaded following a different naming protocol. The order or endorsement must be clearly identified, such as:
- Order – Motion for Leave to Appeal – Justice XYZ – 10-DEC-2021
- Endorsement – Pre-trial – Justice ABC – 04-MAR-2022
It is important that the date field follows the above format, or the document will display the date of the upload rather than the date it was signed. Please ensure you add a number to the order or endorsement so that they will be organized in chronological order.
16. Uploading your Participant Information Form
Prior to each hearing, parties are to upload into the hearing sub-bundle a completed Participant Information form. Where possible, the moving party for the event is asked to coordinate with other parties to complete one form for the hearing.
In criminal matters, each party may upload their own form. The participant information form must also be saved using the court’s document naming convention (e.g., Participant Information – All Parties – 01-JUN-2021 or Participant Information – Applicant Smith – 01-JUN-2021).
17. Uploading draft orders and forms with fillable fields to Case Center
Judicial officials can download and amend draft orders or other documents to help prepare their orders. You should therefore include draft orders with your materials so the judicial official can access it directly through Case Center. You can also upload documents with fillable fields, such as the Trial Management Plan under Rule 76. Draft orders and forms with fillable fields should be uploaded in Word format so that the judicial official can easily access and provide the appropriate authorization on it.
Important: Make sure you remove any “Protect Document” permissions from your Word document before you upload it to Case Center! Documents that uploaded with protection enabled can not be accessed properly by the judicial official.
To make edits to a document containing fillable fields, download the document from Case Center, edit it, and then upload it in place of the old document.
IMPORTANT – this does not apply to the Superior Court of Justice’s Pre-Trial Conference form for Criminal matters. For information pertaining to that specific fillable form, see 7.1 Criminal Judicial Pre-Trials.
C. Using Case Center during your hearing or conference
18. Review the Case Center file the day before your hearing
The judicial official will only have access to the material in Case Center, so it is important that counsel and parties ensure all the material they intend to present at their hearing is accessible through Case Center. The use of Case Center is mandatory in the Superior Court. Your matter may be adjourned by the presiding judge if your materials are not accessible through Case Center.
The presiding judicial official will be able to see when parties were invited to the Case Center case, when each party accessed the Case Center case, and when the parties’ documents were uploaded into Case Center.
You should mark up your notes with the Case Center-generated page numbers ahead of your hearing, using the “Master” page numbering generated by Case Center.
To best prepare for your hearing with Case Center, parties should:
- Ensure hyperlinks in documents are working correctly;
- Ensure all materials required are uploaded;
- Ensure your notes refer to the Case Center pagination.
During this review, parties should identify any documents that have been inappropriately uploaded by opposing parties by making a case note in Case Center specifying the document(s) and why it/they should not have been uploaded (see #27). Where a confirmation form is required for the event, any documents that have been improperly uploaded should also be noted on that form.
18.1 Preparing with Case Center-generated page numbers
In order to properly refer to documents during your hearing, it is beneficial to know the Case Center-generated page numbers. Case Center will allow you to download an index of all documents and their system-generated page numbers so that you can keep it handy during your appearance.
To download an index of Case Center-generated page numbers:
- Locate the case (found on your “View Case List” screen).
- Select the Update Case
- Select Bundles.
- Locate the bundle you would like to reference.
- Select Download.
- Case Center will bring you to a new page with the following options:
- Download Complete Bundle – this will allow you to download a PDF copy of all the documents that have been uploaded into the bundle, including the Case Center-generated page numbers. This option is helpful if you would like to have a copy of the material in Case Center for use offline. This downloaded PDF will contain bookmarks in Adobe that allow you to easily access each document in a similar fashion as the Case Center “Review” screen.
- Download Bundle Index – this will allow you to download a PDF which identifies the title, date, and Case Center-generated page numbers for all documents that have been uploaded into the bundle. This is useful if you would like to have a quick reference point of the documents uploaded into Case Center with their system-generated page numbers when preparing for your appearance.
19. Accessing virtual hearing details through Case Center
Case Center gives parties the ability to access the video conference link for their hearing directly from the platform. This eliminates the need for the Court to email video conference details in advance of the hearing. If your matter is being heard remotely, the Court will provide the video conference link directly in Case Center.
To access the video conference link through Case Center:
- Log into Case Center and find your case.
- Select Update Case.
- Case Center will open your case on the Case Home
- Select the Video Conference Link
- Case Center will open a new tab on your web browser that will take you to the virtual hearing room. The Meeting ID and Passcode will also be available on this page.Tip – If you want to put the video conference link in an Outlook invite, click on the Video Conference Link button and copy and paste the link from the page on your web browser that Case Center opens.
20. Share the video conference link with your client
Counsel in civil, Divisional Court, and family matters have the ability to invite their client to the Case Center file (see #5). This will allow the party to access the “Video Conference Link” button on Case Center and view the uploaded documents to follow along during their hearing. If you are counsel in a criminal matter, please be advised that accused persons, victims, witnesses, and police are not to be invited to Case Center.
To give your client access to the remote hearing without inviting them to Case Center, you can share the video conference details in the following way:
- Log into Case Center and find your case.
- Select Update Case.
- Case Center will open your case on the Case Home
- Select the Video Conference Link
- Case Center will open a new tab in your browser for the Zoom meeting.
- Copy the link exactly as it appears in your browser and paste that link into your communication with your client.
The Meeting ID and Passcode for the Zoom hearing will be listed in Case Center. You can forward that information to your client with the link. However, typically you will not need to enter the ID & passcode the way the link is copied over from Case Center. Simply using that link will allow anyone direct access to the “waiting room” of the Zoom hearing.
21. Setting up Case Center on the day of your conference or hearing
On the day of your appearance before the Court, you will be required to access Case Center so that you may direct the presiding judicial official to the appropriate areas in your materials. Case Center is required whether your matter is proceeding in person or virtually. If your matter is proceeding in person, you may wish to register for a Guest Wi-Fi account so that you may use the courthouse’s Wi-Fi on the day of your hearing. You can register for an account here: https://forms.office.com/r/D5rVZe8d32
To easily access your Case Center case on the day of your appearance:
- Log into Case Center.
- Select View Hearings from the top menu. The “View Hearings” page is a useful tool for accessing your upcoming matters. This page will show you a list of your upcoming matters in chronological order and will include the Zoom coordinates or teleconference information for virtual hearings.
- Locate your case in the list.
- Select Review. This will open a new tab on your web browser to bring you directly to the screen that displays the documents parties have uploaded to the case.
- If the matter is proceeding virtually, select Video Conference Link to open a new tab on your web browser that will bring you directly into the video conference.
The oral hearing is the occasion when arguments must be succinctly set out by the parties. Parties must bring to the attention of the court all relevant material facts and the authorities that establish the legal proposition relied upon. It is not sufficient to merely upload filed materials to Case Center; these materials must be appropriately referenced during the hearing. Materials that are not brought to the attention of the judicial official at the hearing may not be considered. Judicial officials’ judgment writing time is not sufficient to permit it to be used as an extension of the time allocated for oral argument.
22. Viewing your documents in Case Center
There are two ways to view documents that have been uploaded to Case Center: through the Review screen or the Case Index. It is recommended to use the Review screen during your hearing or conference as it will allow you to move through your material more easily. It is through the Review screen that you can access your documents links and use Case Center’s advanced notetaking capabilities (see #27).
To access the “Review” screen of your case:
- Log into Case Center.
- Select View Hearings from the top menu. The “View Hearings” page is a useful tool for accessing your upcoming matters. This page will show you a list of your upcoming matters in chronological order and will include the Zoom coordinates or teleconference information for virtual hearings.
- Locate your case in the list.
- Select Review.
- Case Center will open the bundle you selected the last time you were in the system. (See #23 below for instructions on how to change your bundle). Documents will be organized by section in the order you have numbered them.
The Review screen is split into 4 main sections:
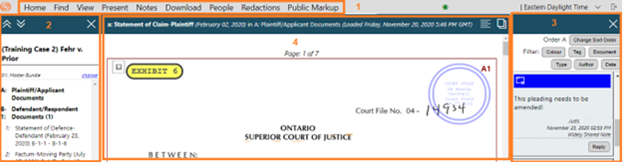
- The top menu is where you will find options to search through the available documents. For example, the Find tab will let you use options like “Search Case” (which will let you search for a specific word or phrase in the documents, or “Find Page” to be brought to a specific page in the case using the Case Center auto-generated page numbers); or the Notes tab, where you can access options to make notes on the material or mark up the documents.
- The Index section is where you will see the index of the material that have been uploaded, organized by bundle. You can change the bundle that you are viewing by selecting the “change” button. Material will be organized by section in the order you and other counsel have numbered them. Materials are organized within each bundle by the party’s name. You can select the bolded name of the party to expand or collapse the list of documents available in each section. Selecting the “X” will hide this tab to make the document appear larger.
- The Notes section provides a list of all notes you have made on a case. Case Center has a variety of different note options, including the ability to highlight, copy text from the materials, and draw freehand. Notes are defaulted as “private” – so any notes you make will not be viewable to the judicial official, any other parties, or staff. Selecting the “X” will hide this tab to make the document appear larger. (See #27 for more information on the notes functionality).
- The Document section is where you can view the material that has been uploaded. This section allows you to scroll through each document.
For more information on viewing your documents in Case Center, please refer to the following video tutorial:
Case Center – Review Evidence: https://vimeo.com/473540393
23. Navigating bundles and documents
Staff will provide you with access to your event hearing bundle (i.e., Motion) and an Orders and Endorsements bundle. If your event pertains to a family, civil or Divisional Court matter, you will also be given access to a Pleadings bundle. You will receive access to more bundles if other events are scheduled and heard through Case Center. (See #5 for information regarding accessing subsequent events heard through Case Center).
You can navigate through your bundles on the Review screen by selecting the “change” button underneath the case name on the left of the screen. This will generate a popup that will allow you to navigate through all the bundles you have access to so you can easily pull up the information you require.
If you would like to locate something specific in your material or the material uploaded by other parties, you can access the “Find” tab at the top of the screen and use the Search Case feature. This option allows you to type a word or reference and will have Case Center bring up all references to that term in that current bundle. You also can narrow your search to just the current document or the current section if you would like to be more specific. Selecting the title of the document will bring you directly to the page where the reference is found. The term you searched will also be highlighted in faint yellow on the page for ease of reference.
24. Refer the judicial official to a specific page in your materials
Through the “Review” screen, you can direct the judicial official and other parties to a specific page in your material during your hearing or conference. There are two ways to do this:
- Provide the judicial official or other parties with the Case Center-generated document and page number (e.g., B17). Once provided with the page number, access the “Find” tab at the top of the screen. Select “Find page” and type the Case Center-generated page number. Press Enter on your keyboard, and Case Center will take you directly to that page. You must use the Case Center-generated page number when referring the judicial official to your material. The judicial official will only have access to the Case Center file and will be relying on just that page number.
- If you are using Case Center as you are presenting your argument, you have the option to immediately direct everyone to a specific page during your hearing through the system. To do this, access the “Find” tab at the top of the screen and select “Direct others to Page”. Using this feature will send a message to all other parties that they can be taken to that specific page. Before selecting “Direct others to Page”, you must ensure “Lawyers, Judges, Court Staff” is selected. You can tell if this option is selected if there is a checkmark in the icon. If there is no checkmark, select the “Lawyers, Judges, Court Staff” button before selecting “Direct others to Page”.
You can view a short video of directing others to a page here.
When referencing your materials during your hearing or conference, you must refer only to the Case Center-generated “Master” page number. Reference to any other pagination will not be useful, as the judicial official has access only to the Case Center file and will be relying on Case Center-generated page numbers.
25. Return to the last-viewed page of a document previously opened
If you have been moving between documents in Case Center and want to return to the last-viewed page, click on “Find” at the top of the screen to make additional feature buttons appear, and then click on “Show the Previous Page”. Case Center will return you to the page you were previously on.
26. View more than one Case Center document on your screen
You can open multiple documents in Case Center by clicking “View” at the top of the screen, and then clicking on “Open in New Tab”. This will open another tab in your browser that will allow you to view the Review screen on Case Center.
You can also open two documents side by side on Case Center by clicking on the Dual Panes Icon in the top right corner of your reading window (i.e., small overlapping rectangles). This will open a second reading pane so that you can view two documents side by side. This is a helpful feature if there are two documents with similar content and you would like to draw the judicial official’s attention to key discrepancies between both documents.
To control which documents appear on your screen:
- Select the document you want to read in your left-hand reading pane.
- Click on the Active Pane Icon(i.e., a bigger rectangle next to a smaller rectangle) in the top of your index header.
- Select another document from the index, this will now display in the right-hand reading pane.
- Click the Active Pane Iconagain to change the selection in your left-hand reading pane.
- Click the cross in the top right corner of your right-hand reading pane to return to single pane view.
Using the Dual Panes feature is also helpful if the other party wishes to direct everyone to a specific page (see #24) and you want to keep your place in your material.
You can view a short video of the dual panes feature here.
27. Highlight or make notes on your documents using the Notes function
Case Center has multiple features for making notes and highlights on your version of the uploaded documents. You can highlight or make notes on documents in Case Center by clicking “Notes” from the top of the screen. Case Center has the following note options:
- Add a Case Note – this will let you add a note that applies to the whole case.
- Add a Page Note – this will give you the option to add a note to a specific area of the document. Case Center will link that note to the specific page in the document so you can easily access that page from the Notes field. You can choose to either draw a box around the area, draw freehand around the area, or highlight text.
- Add Pen Notes – this will give you the option to highlight, draw, strikethrough, or underline any area of the page.
Case Notes and Page Notes can be marked as “Private”, “Group”, or “Widely Shared”. Notes marked as “Private” will only appear in your version of the documents. Other participants in the hearing will be unable to see these notes, even if you are in presenter mode. Pen Notes are always marked “Private”.
If you notice a document that has been inappropriately uploaded by opposing parties, apply a Case Note specifying the document and why it should not have been uploaded. Make sure to save this note as “Widely Shared” so the judicial official can see it when reviewing the case.
You can view more information regarding notes by accessing the resources here.
D. Accessing Case Center after your hearing
28. Access Orders and Endorsements directly through Case Center
Any orders or endorsements resulting from a hearing using Case Center will be distributed to parties directly through Case Center. Once the order or endorsement has been signed, the Court will upload it into the Orders and Endorsements bundle in your case using the naming protocol referenced above (#9). You will receive an email from Case Center when the order or endorsement has been uploaded.
You can download the order or endorsement directly from Case Center in two ways:
- From the “Review” screen:
- Ensure the selected bundle is the “Orders and Endorsements” bundle;
- Click “Download” at the top of the screen;
- Select “Download Document”.
- From the “Update” or case file screen:
- Click on “Index” at the top of the screen;
- Click “Select Bundle” to choose the Orders and Endorsement bundle;
- Find the order or endorsement and select the “PDF” button.
Using either of these options will download a PDF version of the order or endorsement directly to your computer.
29. Accessing subsequent hearings or conferences for the same matter in Case Center
If your matter has been heard through Case Center and you are appearing before the court on a subsequent hearing or conference on the same court file, you will be expected to use Case Center for your new appearance before the court. Since you will already have access to the case on Case Center, court staff will extend you access to a new bundle (folder) at least 5 days before your next hearing or conference. You will be expected to upload all your filed material pertaining to the new hearing or conference into the new bundle.
Court staff will only extend access to the new bundle for the counsel and parties whose email addresses are listed on the accepted court filings. If you are counsel, it is your responsibility to invite any administrative staff who you require to access the file (see #5).
E. Support
You can access support resources directly through Case Center. After you have logged in, click on the “Support” button at the top of the screen. From there you can access resources including quick reference guides, FAQ and tip articles, as well as watch videos explaining how to use Case Center.
A complete list of Case Center guides is accessible based on your account’s role in the system at one of the following links.
For counsel: https://answers.legalprof.thomsonreuters.com/casecenter_canada/outside-counsel
For self-represented litigants: https://answers.legalprof.thomsonreuters.com/casecenter_canada/self-represented-lit-1
The Ministry of the Attorney General’s Court Services Division offers support to counsel and self-represented litigants with Case Center inquiries. Please dial 1-800-980-4962 and select option 4 for Case Center support or email your questions to info.CaseCenter@ontario.ca. Support is available from 8:30 a.m. to 5:00 p.m. (Monday to Friday).
If you are a self-represented litigant, the Ministry of the Attorney General’s Court Services Division is now offering telephone support. Please dial 1-800-980-4962 and select option 4 for Case Center support or email your questions to info.CaseCenter@ontario.ca.
If you are counsel, the Ontario Bar Association (OBA) offers training, hands-on tools, and services to assist lawyers and firms in making the transition to using Case Center. The OBA has partnered with Thomson Reuters in order to receive the training and test environment necessary to help support members of the bar. To learn more about these training packages, visit: https://www.oba.org/Professional-Development-Resources/CaseCentre/Case-Training-Options.

